Cũng tương tự như khi dùng các sản phẩm công nghệ khác, đôi lúc bạn muốn xem xét xem chiếc Chromebook đang chạy trên bộ vi xử lý như thế nào, vận tốc ra sao. Tất nhiên những thông tin kiểu như vậy có thể dễ dàng tìm thấy trên internet, nhưng việc xem xét trực tiếp trên hệ thống sẽ mang đến cho bạn cái nhìn chính xác hơn, đặc biệt là đối với vận tốc của CPU.
Bài viết này sẽ hướng dẫn bạn cách xem thông tin CPU, xem xét vận tốc CPU trực tiếp trên chiếc Chromebook của mình.
Phương pháp 1: Truy cập trang About System.
Phương pháp đầu tiên này không yêu cầu bạn cần phải thiết lập thêm bất cứ ứng dụng hoặc tiện ích mở rộng bổ sung nào. Trên Chromebook, bạn chỉ cần mở trình duyệt web Chrome & nhập từ khóa “chrome://system” vào thanh địa chỉ rồi nhấn enter.
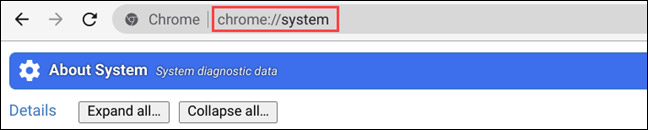
Thao tác này sẽ giúp bạn truy cập được vào trang “About System” được tích hợp sẵn trong nền tảng Chrome OS. Có rất nhiều thông tin ở đây, bạn cần xem thông tin phần cứng nào chỉ cần click vào nút Expand tương ứng.
Để tìm hiểu thông tin chi tiết về CPU, bạn tìm mục “cpuinfo” & nhấn vào nút “Expand” bên phải.
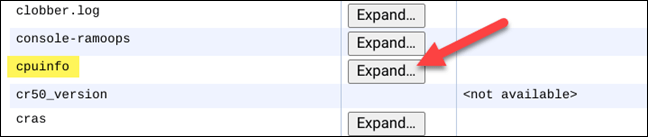
Trong bảng thông tin mở rộng hiện ra, hãy tìm “Model Name”. Thao tác này sẽ hiển thị cho bạn tên đầy đủ của bộ vi xử lý mà Chromebook của bạn đang dùng. Ở ví dụ trong bài, CPU của tôi là Intel Core m3-6Y30. Cùng với tên, vận tốc của bộ xử lý cũng sẽ được liệt kê tương đối chi tiết.

Phương pháp 2: Xử dụng ứng dụng của bên thứ ba
Nếu bạn thấy rằng thông tin từ trang About System quá sơ sài, có thể dùng một dụng ứng dụng của bên thứ ba, chẳng hạn như “Cog – System Info Viewer”, để có được một giao diện gọn gàng hơn với thông tin trực quan hơn.
Trước tiên, hãy mở trình duyệt Chrome & truy cập Chrome Web Store. Sau đó, bạn tìm ứng dụng “Cog – System Info Viewer” & nhấn vào “Add to Chrome”.
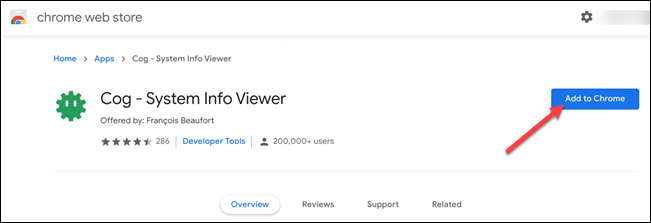
Chờ một lúc để ứng dụng được thiết lập. Sau khi tiến trình thiết lập hoàn tất, hãy mở ứng dụng bằng phương pháp nhấn vào hình tượng trình khởi chạy ở góc dưới cùng bên trái của màn hình, sau đó chọn “Cog”.
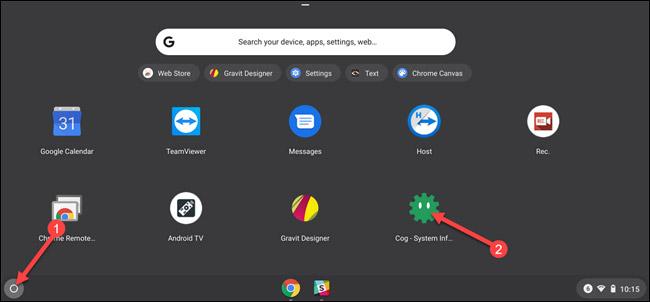
Ứng dụng sẽ mở & hiển thị thông tin chi tiết về Chromebook của bạn. Các bạn sẽ thấy thông tin chi tiết về bộ xử lý trong phần “CPU”.
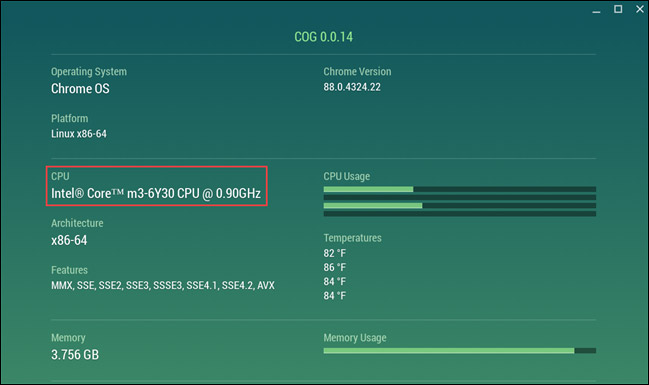
Tag: Hướng dẫn xem thông tin CPU của Chromebook, Hướng dẫn xem thông tin CPU của Chromebook, Hướng dẫn xem thông tin CPU của Chromebook
Nguồn: quantrimang

