Khi PC bắt đầu báo lỗi, chạy chậm hoặc hoạt động sai, bạn cũng có thể xử dụng các công cụ chẩn đoán tích hợp sẵn của Windows 10 để thử khắc phục sự cố. CHKDSK, SFC và DISM đánh giá tình trạng ổ cứng và sửa chữa những file bị hỏng, nhưng 3 công cụ này hoạt động theo những cách khác nhau và nhắm mục tiêu các khu vực khác nhau trong hệ thống.
Bạn cũng có thể chạy cả 3 công cụ, nhưng điều này có thể tốn thời gian và không thiết yếu cho vấn đề cụ thể của bạn. Bài viết sau đây sẽ giải thích thời điểm và cách xử dụng bộ 3 công cụ khắc phục sự cố này.
Muc lục nội dung
Khi nào bạn nên xử dụng CHKDSK?
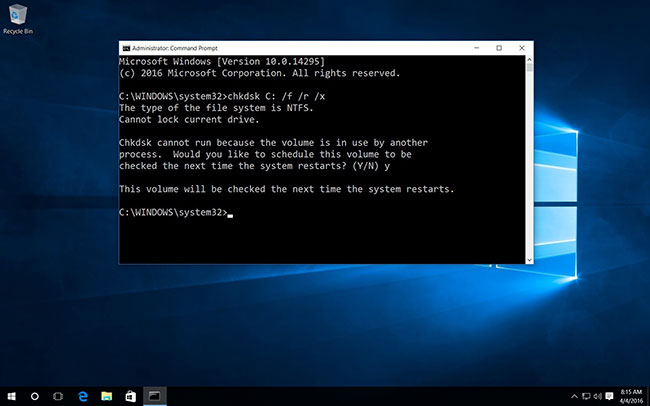
CHKDSK (Check Disk) là công cụ chẩn đoán Windows đầu tiên bạn nên thử nếu PC bắt đầu hoạt động lạ (ví dụ, nếu nó bị treo khi tắt hoặc trở thành chậm 1 cách khó chịu).
CHKDSK quét toàn bộ ổ cứng để tìm, sửa lỗi trong file và chính hệ thống file. Nó cũng đánh giá ổ để tìm các bad sector (những cụm dữ liệu không thể đọc được) và cố gắng sửa chữa chúng hoặc yêu cầu hệ thống không xử dụng chúng.
Windows có thể chạy CHKDSK khi khởi động nếu nó phát hiện ra sự cố với ổ cứng, đôi khi vì những lý do vô hại như tắt máy không đúng cách, nhưng cũng có những lý do nghiêm trọng hơn, gồm có nhiễm phần mềm độc hại và ổ sắp bị hỏng. Tuy nhiên, nó sẽ không thực sự khắc phục được bất cứ vấn đề nào cho đến khi được hướng dẫn làm như vậy.
Để tránh các lỗi trong tương lai và khả năng mất dữ liệu, bạn nên chạy CHKDSK theo cách thủ công ít nhất một lần mỗi tháng như 1 phần của tiến trình bảo trì PC.
Khi nào bạn nên xử dụng SFC?
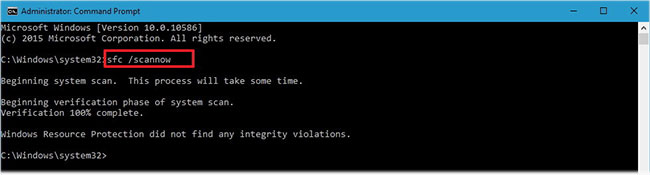
Trong khi CHKDSK tìm và sửa lỗi trong hệ thống file của ổ cứng, thì SFC (System File Checker) đặc biệt quét và sửa chữa các file hệ thống Windows. Nếu phát hiện file bị hỏng hoặc bị sửa đổi, SFC sẽ tự động thay thế file đó bằng phiên bản chính xác.
Việc biết bao giờ xử dụng SFC thường rõ ràng hơn so với CHKDSK, điều này phụ thuộc vào linh cảm về chuyện ổ cứng hoạt động không chính xác. Nếu các chương trình Windows gặp sự cố, bạn nhận được thông báo lỗi về sự việc thiếu file DLL hoặc bạn đang gặp phải lỗi màn hình xanh chết chóc đáng sợ, thì chắc chắn đã đến lúc chạy SFC.
SFC sẽ thực hiện quét toàn bộ hệ thống, sửa chữa và thay thế bất cứ file nào bị hỏng hoặc bị thiếu, xử dụng các phiên bản từ Windows Component Store. Quá trình quét có thể mất một chút thời gian, nhưng hãy đảm nói rằng bạn để cửa sổ Command Prompt mở cho đến khi hoàn tất.
Nếu bạn chỉ muốn quét chứ không muốn sửa các file hệ thống bị hỏng, hãy nhập:
sfc /verifyonly commandKhi nào bạn nên xử dụng DISM?
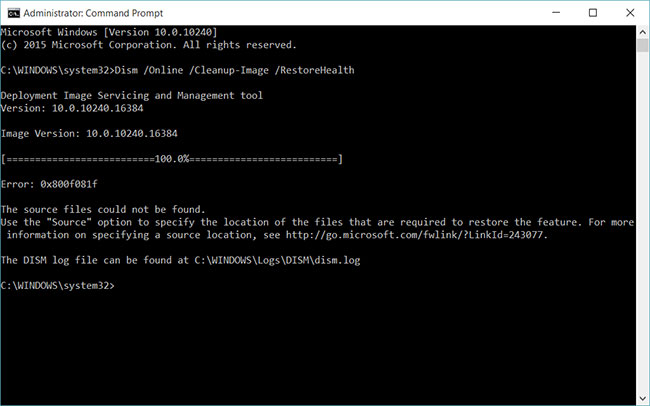
DISM (Deployment Image Servicing and Management) là công cụ mạnh nhất trong 3 công cụ chẩn đoán của Windows. Đây là công cụ nên xử dụng khi bạn thường xuyên gặp sự cố, treo máy và lỗi, nhưng SFC không thể sửa chữa các file hệ thống hoặc hoàn toàn không thể chạy.
Trong khi CHKDSK quét ổ cứng và SFC xử lý các file hệ thống, thì DISM phát hiện và sửa các file bị hỏng trong Component Store của image hệ thống Windows để SFC có thể hoạt động bình thường. Hãy tạo bản sao lưu phân vùng ổ trước khi chạy DISM, đề phòng trường hợp xảy ra sự cố.
Như với CHKDSK và SFC, các bạn sẽ cần mở Command Prompt với quyền admin để chạy DISM. Để tiết kiệm thời gian và hạn chế rủi ro khi thực hiện việc sửa chữa không thiết yếu, trước tiên bạn cũng có thể đánh giá xem image có bị hỏng hay không mà không thực hiện bất cứ thay đổi nào.
Nếu DISM báo cáo rằng có sự cố với image hệ thống, hãy chạy một tiến trình quét nâng cao khác để tự động sửa các sự cố này. DISM sẽ kết nối với Windows Update để tải xuống và thay thế các file bị hỏng theo yêu cầu. Lưu ý rằng tiến trình này có thể mất đến 10 phút và treo một lúc ở 20 giây, nhưng điều này là bình thường. Sau khi tiến trình quét và sửa chữa hoàn tất, hãy khởi động lại PC và chạy lại SFC để thay thế các file hệ thống bị hỏng hoặc bị thiếu.
Giờ đây bạn đã hiểu CHKDSK, SFC và DISM làm gì, việc chạy một hoặc nhiều công cụ khắc phục sự cố Windows này hy vọng sẽ giúp bạn sửa chữa PC của mình.
Nếu bạn vẫn gặp sự cố, hãy thực hiện khôi phục hệ thống (System Restore). Thao tác này sẽ khôi phục các file hệ thống, thiết lập và chương trình về thời điểm chúng hoạt động bình thường.
Xem thêm:
- Làm thế nào để chạy SFC (System File Checker) Offline?
Tag: Sự khác biệt giữa CHKDSK, SFC và DISM trong Windows 10, Sự khác biệt giữa CHKDSK, SFC và DISM trong Windows 10, Sự khác biệt giữa CHKDSK, SFC và DISM trong Windows 10
Nguồn: quantrimang

