Muc lục nội dung
Godmode là gì?
Nếu là người xử dụng Windows lâu năm, chắc hẳn bạn đã từng nghe đến chế độ GodMode. Trong thực tiễn, GodeMode có tên thường gọi là Shortcut Windows Master Control Panel.
GodMode là một folder đặc biệt trên Windows, cho phép bạn truy cập vào hơn 200 công cụ và seting thường được giấu trong Control Panel và những cửa sổ, folder khác. Khi được kích hoạt, God Mode cho phép bạn thực hiện mọi thứ, như mở nhanh trình chống phân mảnh ổ đĩa, xem nhật ký sự kiện, truy cập Device Manager, thêm thiết bị Bluetooth, format phân vùng ổ cứng, update driver, mở Task Manager, thay đổi seting màn hình, tùy chỉnh chuột, ẩn hiện đuôi file, thay đổi seting phông chữ, đổi tên file và rất nhiều thứ khác.
Đối với người xử dụng muốn tìm hiểu sâu hơn về Windows 10/8/7, hoặc chỉ đơn giản là muốn tìm hiểu và khám phá thêm các tính năng mới trên Windows thì có thể dùng God Mode. Đây là chế độ giúp người xử dụng khai thác sâu hơn vào hệ điều hành, và có thể hiển thị các seting mà không hiển thị trên Windows. Trong bài viết dưới đây Quản trị mạng sẽ hướng dẫn bạn cách kích hoạt chế độ God Mode trên Windows 10, 8 và Windows 7.
(*8*)
Thư mục GodMode trên Windows 10 (Nhấp vào ảnh để xem kích thước lớn hơn)
Kích hoạt chế độ GodMode trên Windows 10
Bước 1: Tạo một folder mới bằng phương pháp kích chuột phải vào màn hình Desktop => chọn New => Folder.
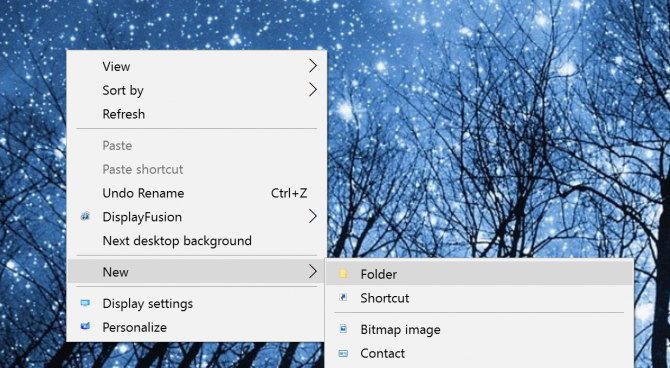
Bước 2: Đặt tên cho folder là:
GodMode.{ED7BA470-8E54-465E-825C-99712043E01C}
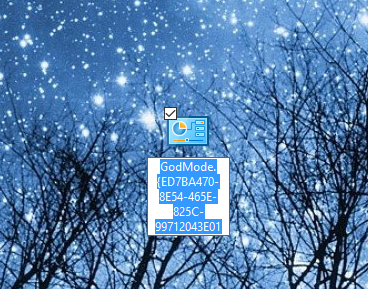
Lưu ý: Bạn cũng có thể thay thế GodMode bằng bất cứ tên nào mà bạn muốn, chẳng hạn như JediMode hoặc NinjaMode….
Bước 3: Mở folder GodMode mà bạn vừa tạo để truy cập hơn 260 lệnh, từ các công cụ Admin đến các công cụ sao lưu, và một số tùy chọn seting quan trọng khác.
Ngoài ra bạn cũng có thể kéo và thả bất cứ một lệnh nào đó từ folder GodMode ra màn hình Desktop để truy cập tùy chọn nhanh chóng.
Kích hoạt GodMode trên Windows 10 bằng công cụ Extended GodMod
Update ngày 19/10/2020
Extended GodMode là công cụ miễn phí được thiết kế để tăng cường trải nghiệm mặc định của God Mode trên Windows 10. Với công cụ này, bạn vẫn có thể truy cập hơn 200 tùy chọn và seting tương tự God Mode mặc định. Tuy nhiên, nó cung cấp cho bạn các danh sách, bộ lọc và ô tìm kiếm để bạn dễ dàng tìm ra thứ mà mình cần.
Nếu bạn không thể tìm ra seting mà mình cần, bạn cũng có thể xử dụng ô tìm kiếm trên Extended GodMode. Kết quả tìm kiếm sẽ được lưu lại để bạn cũng có thể truy cập vào lần sau.
Bên cạnh đó, bạn còn có thể tạo ra một danh sách các seting yêu thích và đánh dấu lại để có thể điều chỉnh nhanh hơn trong tương lai. Công cụ Extended GodMode được cung cấp miễn phí, tải về mở ra là chạy, không cần seting.
Bạn cũng có thể tải Extended GodMode tại link phía bên dưới đây:
https://www.downloadcrew.com/download/39243/extended_godmodeTạo lối tắt truy cập các seting nhanh từ màn hình
Trong phần trên, bạn thấy rằng chúng ta cũng có thể tạo lối tắt truy cập vào God Mode trên Windows 10 bằng phương pháp đổi tên một folder bằng đoạn mã đặc biệt. Phương thức này cũng có thể được dùng để tạo ra các lối tắt truy cập nhanh những menu seting từ màn hình. Ví dụ, bạn cũng có thể đổi tên folder bằng mã {D20EA4E1-3957-11d2-A40B-0C5020524153} để truy cập nhanh Administrative Tools.
Các mã khác bạn cũng có thể xử dụng gồm có:
Thiết lập mạng: {F02C1A0D-BE21-4350-88B0-7367FC96EF3C}
Thiết lập Bluetooth: {28803F59-3A75-4058-995F-4EE5503B023C}
Thiết lập tham số chuột: {6C8EEC18-8D75-41B2-A177-8831D59D2D50}
Thiết lập màn hình: {ED834ED6-4B5A-4bfe-8F11-A626DCB6A921}
Gỡ lỗi: {C58C4893-3BE0-4B45-ABB5-A63E4B8C8651}
Kích hoạt chế độ GodMode trên Windows 8/7
Bước 1: Nhấp chuột phải vào màn hình desktop và chọn New => Folder.
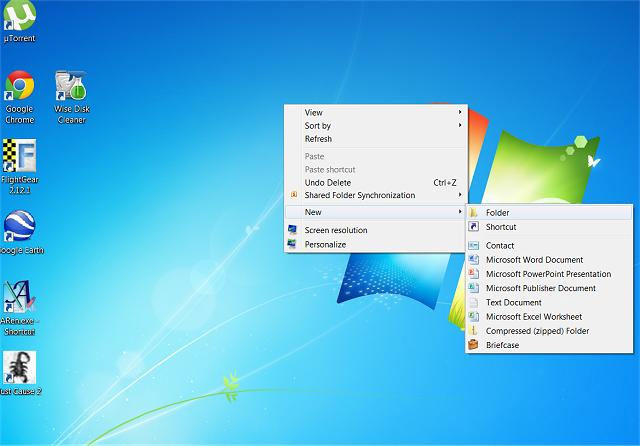
Nếu bạn không muốn có một hình tượng máy tính để bàn, bạn cũng có thể tạo một folder mới trong ổ đĩa C: bằng phương pháp dùng Windows Explorer hoặc My Computer. Bạn cũng có thể thực hiện bằng phương pháp click chuột phải vào ổ C: chọn New, Folder. Lúc này bạn cũng có thể truy cập bất kỳ khi nào.
Bước 2: Sao chép và dán tên cho folder mới:
GodMode {ED7BA470-8E54-465E-825C-99712043E01C}
Xem ví dụ minh họa dưới đây:
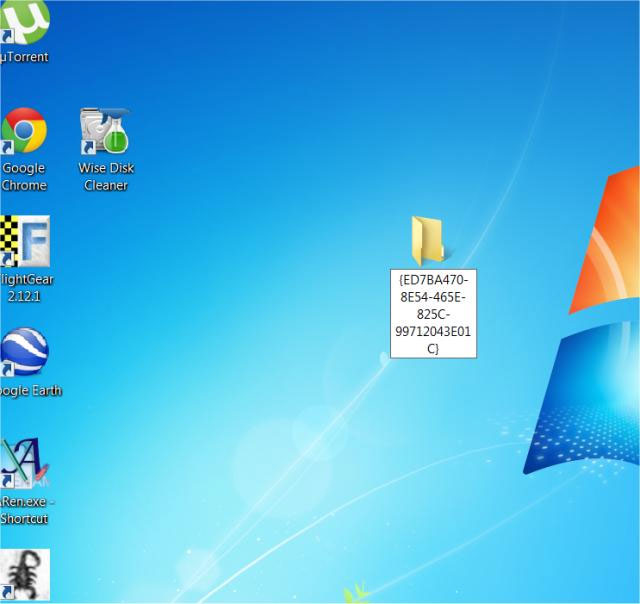
Bước 3: Các folder trên máy tính để bàn của bạn giờ đây sẽ là một phím tắt God Mode.
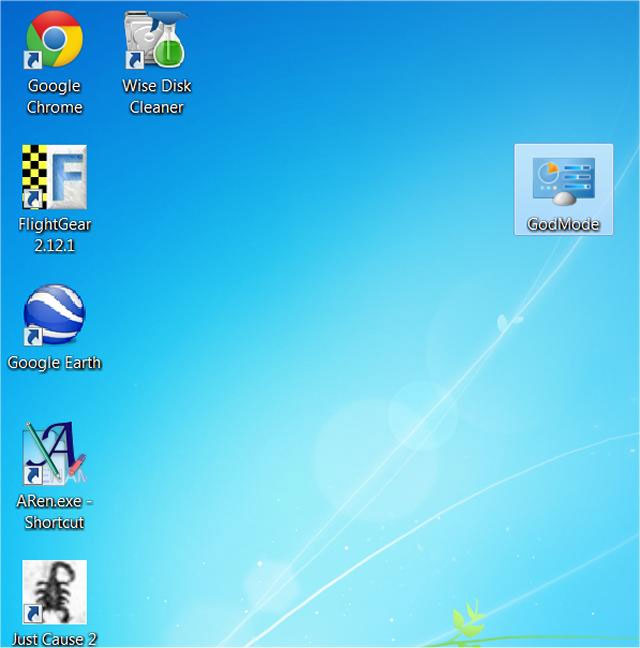
Khi nhấp truy cập vào nó có thể tìm thấy tất cả các seting ẩn và bạn cũng có thể sửa đổi.
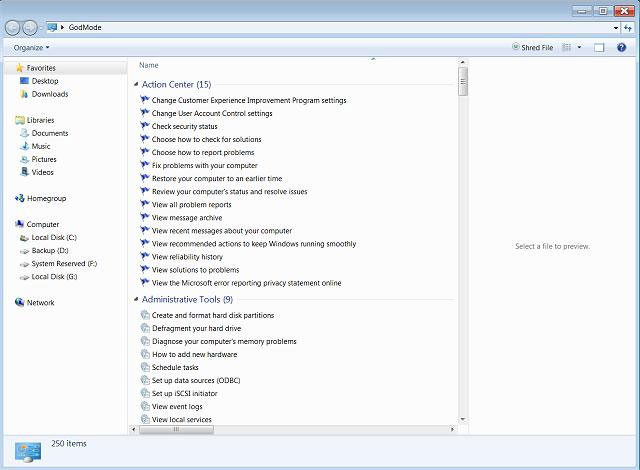
Lưu ý trên Windows 8: Nếu bạn nhận được chỉ là một folder mới với các con số và chữ cái trong nó, bạn cũng có thể xóa folder mới đó và tạo lại trên Windows Explorer (phía bên dưới bên trái) và thay đổi các seting dưới tab View của Windows Explorer. Sau đó xem xét lại các hộp, tập tin mở rộng, tên và các hidden.
Nếu bạn không muốn kích hoạt chế độ God Mode bằng tay, bạn cũng có thể tải một số chương trình dưới đây về máy và seting. Các chương trình sẽ kích hoạt chế độ God Mode trên máy tính Windows 8 và Windows 7 của bạn:
- God Mode Maker
- MyGodMode
Lưu ý khi kích hoạt GodMode trên Windows
- Windows XP không bổ trợ GodMode.
- Bạn cần tạo folder mới, không dùng folder đã có sẵn (chứa file và folder con khác). Vì sau khi trở thành folder GodMode, tất cả các file và folder trong đó sẽ bị ẩn đi và trong quy trình GodMode làm việc, bạn không thể truy cập vào các file và folder con đó.
- Bạn không thể dùng Windows Explorer để đổi tên folder GodMode về folder thuở đầu, mà phải dùng Command Prompt ở tại vị trí folder GodMode được tạo và xử dụng lệnh sau để đổi về tên folder bạn muốn, ví dụ Quantrimang:
ren "God Mode.{ED7BA470-8E54-465E-825C-99712043E01C}" Quantrimang
- Chữ “GodMode” trong tên folder có thể thay đổi thành bất kỳ thứ gì bạn muốn, nó chỉ có mục đích là giúp bạn xác định folder là gì thôi, miễn sao phần sau “GodMode” giống hệt như bạn thấy ở trên là được.
- Icon folder sẽ thay đổi thành hình tượng của Control Panel và những ký tự sau “GodMode” trong tên sẽ bặt tăm.
Tham khảo thêm một số bài viết dưới đây:
- Không cần dùng chương trình diệt virus, đây là cách loại bỏ tận gốc virus trên máy tính của bạn
- Hướng dẫn chuyển tài khoản Microsoft sang tài khoản Local trên Windows 10/8.1
- Hướng dẫn reset mật khẩu Windows 10 không cần dùng đến công cụ thứ 3
Chúc các bạn thành công!
Tag: Kích hoạt chế độ GodMode trên Windows 10, 8 và 7, Kích hoạt chế độ GodMode trên Windows 10, 8 và 7, Kích hoạt chế độ GodMode trên Windows 10, 8 và 7
Nguồn: quantrimang

