Windows 10 gồm có Windows Security, cung cấp tính năng bảo vệ chống virus mới nhất. Thiết bị của các bạn sẽ được bảo vệ tích cực ngay từ khi khởi động Windows 10. Windows Security liên tục quét malware (phần mềm độc hại), virus & các mối đe dọa bảo mật. Ngoài tính năng bảo vệ thời gian thực này, các bản update được tải xuống tự động, giúp giữ an toàn cho thiết bị & bảo vệ chúng khỏi những mối đe dọa.
Nếu Windows Security gặp sự cố hoặc không mở được, bạn cũng có thể reset &/hoặc đăng ký lại ứng dụng Windows Security để khắc phục sự cố.
Hướng dẫn này sẽ chỉ cho bạn cách reset & đăng ký lại ứng dụng Windows Security trong Windows 10.
Muc lục nội dung
Reset ứng dụng Windows Security từ menu Start
1. Mở menu Start.
2. Nhấp chuột phải hoặc nhấn & giữ vào Windows Security trên danh sách Start, bấm vào More & chọn App settings.
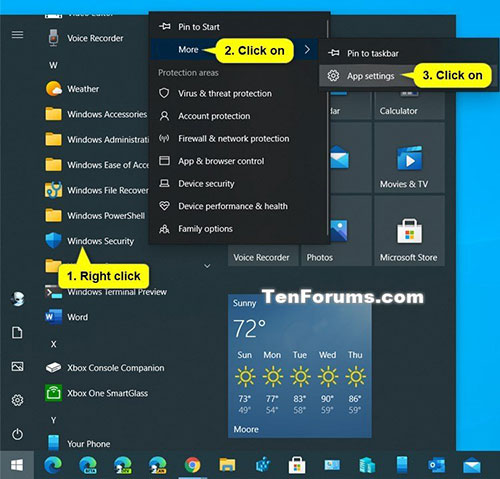
3. Nhấp vào nút Reset trong Settings.
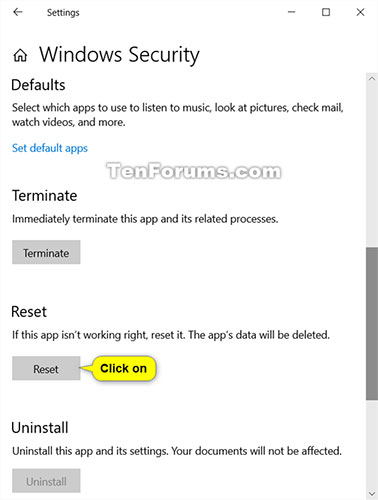
4. Nhấn Reset để xác nhận.
5. Hiện giờ bạn cũng có thể đóng Settings nếu muốn.
Reset ứng dụng Windows Security trong PowerShell
Lưu ý: Tùy chọn này chỉ khả dụng bắt đầu với Windows 10 build 20175.
1. Mở Windows PowerShell.
2. Sao chép & dán lệnh phía dưới vào PowerShell rồi nhấn Enter.
(*10*)Get-AppxPackage *Microsoft.Windows.SecHealthUI* | Reset-AppxPackage
3. Khi hoàn tất, bạn cũng có thể đóng PowerShell nếu muốn.
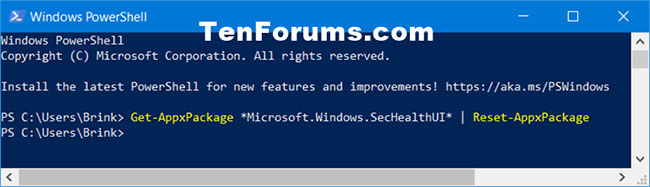
Seting & đăng ký lại ứng dụng Windows Security trong Command Prompt
1. Mở Command Prompt.
2. Sao chép & dán lệnh dưới đây vào Command Prompt & nhấn Enter.
Code:
(*10*)PowerShell -ExecutionPolicy Unrestricted -Command "& {$manifest = (Get-AppxPackage *Microsoft.Windows.SecHealthUI*).InstallLocation + 'AppxManifest.xml' ; Add-AppxPackage -DisableDevelopmentMode -Register $manifest}"
3. Khi hoàn tất, bạn cũng có thể đóng Command Prompt nếu muốn.

Xem thêm:
- Cách reset ứng dụng Settings trong Windows 10
Tag: Cách reset ứng dụng Windows Security trong Windows 10, Cách reset ứng dụng Windows Security trong Windows 10, Cách reset ứng dụng Windows Security trong Windows 10
Nguồn: quantrimangUSDUSD

