Có lẽ đã không ít lần bạn cần phải làm việc liên tục qua lại giữa trình duyệt web & một vài tệp cục bộ khác trên máy tính. Việc phải chuyển đổi qua lại giữa cửa sổ trình duyệt & cửa sổ xem tệp cục bộ của hệ thống khiến bạn cảm thấy rối rắm & mất thời gian. Vậy tại sao bạn không biến chính trình duyệt web thành công cụ mở tệp cục bộ trên máy tính Windows 10 của mình?
Tùy thuộc vào trình duyệt mà bạn dùng, việc mở các tệp cục bộ có thể được bổ trợ nguyên bản hoặc yêu cầu bạn cần phải thực hiện một vài sửa đổi seting trên máy tính Windows 10 của mình.
Muc lục nội dung
Vấn đề bảo mật
Có một số vấn đề cần được giải quyết trước khi bạn bắt tay vào seting để mở các tệp cục bộ trong trình duyệt web của mình.
Có thể bạn không biết nhưng trình duyệt web sở hữu toàn quyền truy cập Internet nên bảo mật chính là một vấn đề quan trọng cần nhắc tới. Rất có thể bạn có thông tin quan trọng lưu trữ dưới dạng tệp cục bộ trên máy tính của mình & không muốn những dữ liệu này rơi vào tay kẻ xấu.
Để tránh tình huống trên, bạn cần thực hiện một cuộc xem xét nhỏ nhưng kỹ lưỡng. Máy tính phải được quét virus & trình duyệt được dùng phải là nguyên bản. Tất cả các tiện ích bổ sung & tiện ích mở rộng không thiết yếu nên được gỡ bỏ, vì chúng có thể chứa phần mềm độc hại nguy hiểm, đánh cắp dữ liệu, hoặc thậm chí là ransomware.
Bạn nên dùng phần mềm chống virus. Chúng không chỉ bảo vệ dữ liệu trên máy tính mà đôi khi còn bổ trợ phân tích mạng lưu lượng để tìm bất kể phần mềm độc hại nào & gắn cờ nó. Sau khi được seting, phần mềm sẽ thực hiện quét sâu máy tính để loại bỏ virus, phần mềm độc hại & ransomware tiềm tàng. Chỉ cần lưu ý, phần mềm chống virus phải đủ tốt để có thể xem xét phân vùng khởi động của ổ cứng máy tính.
Mở tệp cục bộ bằng trình duyệt web
Google Chrome
Bạn cũng có thể dùng Google Chrome để truy cập các tệp cục bộ dễ dàng bằng cách nhấn tổ hợp phím Ctrl + O.
Giao diện duyệt tệp quen thuộc sẽ mở ra, cho phép bạn điều hướng đến bất kể tệp hoặc folder nào cần mở.
Chrome bổ trợ mở hầu hết các loại tệp căn bản mà mọi người thường xuyên dùng như pdf, mp3, một số tệp video & hầu hết các định dạng tệp tài liệu.
Sở dĩ việc mở tệp cục bộ trên Chrome dễ dàng như vậy bởi đây là một tính năng gốc đã được Google tích hợp sẵn. Ngược lại, việc mở tệp cục bộ trên các trình duyệt không được bổ trợ gốc sẽ cầu kỳ hơn đôi chút.
Firefox
Đối với Firefox, bạn cũng có thể mở một tệp cục bộ bằng cách mở một tab mới, sau đó nhấn vào tùy chọn “Open File”. Thao tác này sẽ mở trình khám phá tệp có thể được dùng để điều hướng các folder khác nhau & mở những định dạng tệp được Firefox bổ trợ. Bạn có thể rút ngắn quá trình này bằng cách nhập file:/// vào thanh địa chỉ & nhấn enter.
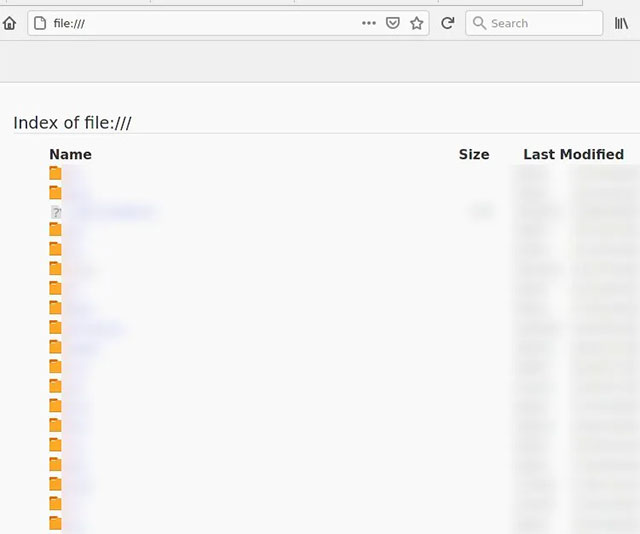
Edge
Tính năng mở trình khám phá tệp trong Edge hiện không được bổ trợ. 1 cách bạn cũng có thể dùng để giải quyết vấn đề này là truy cập vào tùy chọn Internet, nhấn vào tab Security, chọn “local intranet” & nhấn vào “Sites”. Sau đó, bỏ tích các ô có nội dung “Include all local (intranet) sites not listed in other zones” cũng như “Include all sites that bypass the proxy server”.
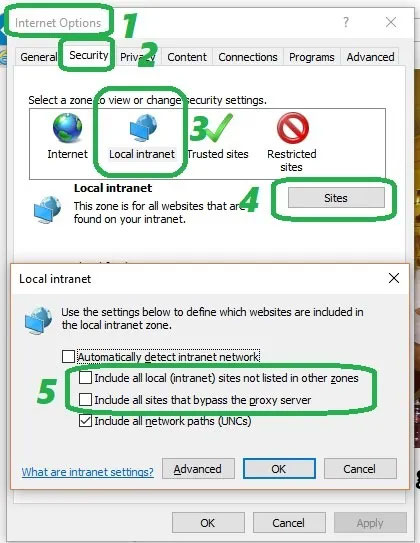
Vấn đề với phương pháp này là nó có thể khiến máy tính của bạn dễ bị tấn công từ một tác nhân độc hại nằm ngay trong mạng cục bộ, chẳng hạn như mạng nội bộ của văn phòng, công ty. Đây cũng là một phương pháp “không bền” vì Edge thường xuyên tung ra các bản update khiến bạn cần phải seting lại từ đầu.
Nếu địa chỉ chính xác của tệp bạn muốn mở là không xác định, bạn có thể chèn địa chỉ đầy đủ của tệp vào thanh tìm kiếm & nhấn enter để mở tệp đó trên Edge. Lưu ý rằng tệp phải thuộc một định dạng được Edge bổ trợ, chẳng hạn như pdf hoặc các loại tệp nhạc phổ biến
Tag: Cách mở tệp cục bộ Windows bằng trình duyệt web, Cách mở tệp cục bộ Windows bằng trình duyệt web, Cách mở tệp cục bộ Windows bằng trình duyệt web
Nguồn: quantrimang

