Trong khi sử dụng Windows 11, bạn cũng có thể thiết yếu lập chuyển đầu vào âm thanh giữa một số micro đang được kết nối với PC để phục vụ mục đích công việc hoặc giải trí. May thay, quá trình này trên Windows 11 có thể được thực hiện khá dễ dàng. Cùng tìm hiểu ngay sau đây:
Chọn đầu vào micro từ taskbar
Cách nhanh nhất để tùy chọn giữa các đầu vào micro khác nhau trong Windows 11 là sử dụng một phím tắt ẩn trên thanh tác vụ (taskbar). Đầu tiên, nhấp chuột phải vào hình tượng âm lượng (loa) trên thanh tác vụ. Trong menu nhỏ bật lên, hãy chọn “Open Volume Mixer”.
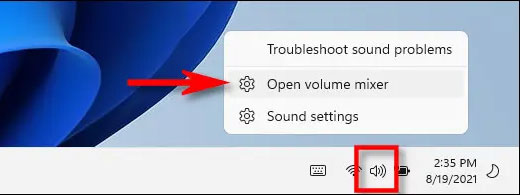
Lập tức các bạn sẽ được đưa đến trang thiết lập System > Sound > Volume Mixer trong ứng dụng Settings Windows. Tại đây, trong phần “Input Device”, bạn nhấp vào menu thả xuống và chọn micro mà mình thích sử dụng từ danh sách có sẵn.
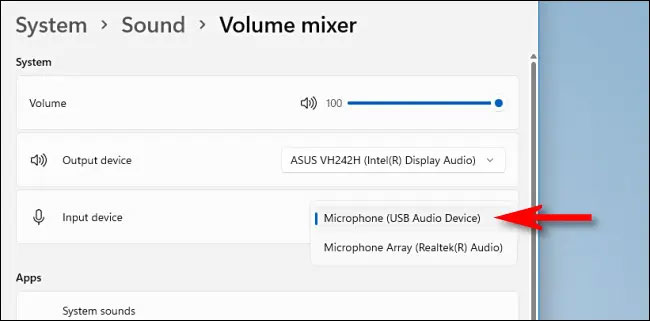
Sau đó, đóng Settings và tất cả đã sẵn sàng.
Chọn đầu vào micro từ Windows Settings
Tất nhiên bạn cũng có thể dễ dàng tùy chỉnh thiết lập đầu vào micro trong ứng dụng Settings trên Windows 11. Cách làm về cơ bản cũng giống như như phương pháp sử dụng taskbar phía trên.
Trước tiên, mở ứng dụng Settings bằng phương pháp nhấn tổ hợp phím Windows + i. Khi cửa sổ Settings mở ra, bạn nhìn sang danh sách bên trái và nhấn vào mục “System”, sau đó chọn “Sound”.
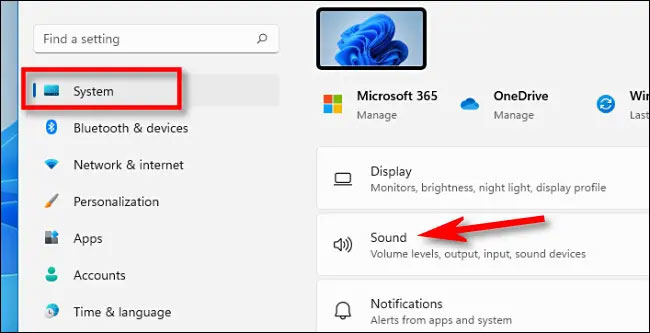
Trên màn hình thiết lập âm thanh hệ thống, bạn cuộn xuống phần “Input”. Trong mục “Choose a device for speaking or recording”, hãy nhấp vào nút radio hình tròn bên cạnh tùy chọn micro, hoặc thiết bị đầu vào mà bạn muốn sử dụng.
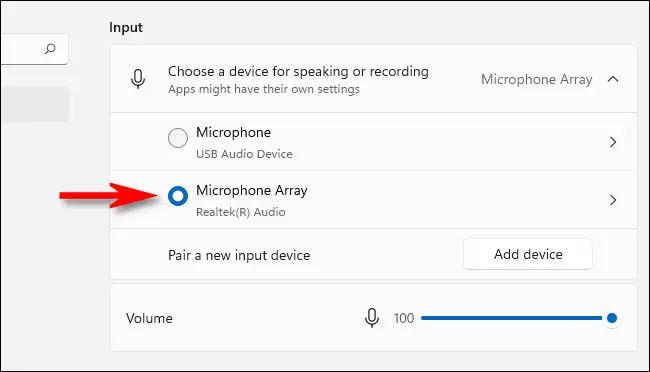
Nếu micro bạn muốn chọn không có trong danh sách này, hãy thử rút giắc cắm và kết nối lại (nếu có thể), khởi động lại PC hoặc kiểm tra xem driver tương ứng của micro đã được thiết lập hay chưa.
Ngoài ra, nếu bạn cần điều chỉnh mức âm lượng đầu vào của micro hoặc thiết bị thu âm đang kết nối, hãy sử dụng thanh trượt “Volume” ngay phía bên dưới danh sách lựa chọn micro. Hiện giờ, hãy đóng Settings— các thay đổi của bạn đã được lưu. Chúc may mắn!
Tag: Cách chọn micro trên Windows 11, Cách chọn micro trên Windows 11, Cách chọn micro trên Windows 11
Nguồn: quantrimang

