Auto Click là phần mềm từ động click chuột cực kì hữu ích với những người tiêu dùng thường xuyên phải làm những thao tác lặp đi lặp lại, hỗ trợ trong học tập công việc hay game thủ chuyên nghiệp.. Đặc biệt Auto Click được chấp nhận bạn đặt khoảng thời gian giữa mỗi lần click, chọn cơ chế click 1 lần hay click đúp, ngoài ra còn hoàn toàn có thể kích hoạt những phím công dụng khác.
Muc lục nội dung
Download Auto Click 2.2 cho PC
Giới thiệu Auto Click
Phần mềm Auto Click là gì?
Auto Click là phần mềm hỗ trợ tự động click chuột với nhiều cơ chế linh hoạt do người tiêu dùng thiết đặt, với khả năng hiển thị chi tiết những thao tác, lựa chọn vị trí click. AutoClick là phần mềm kích chuột tự động giúp bạn sử dụng con chuột máy tính một cách dễ dàng hơn, điều khiển chuột nhanh nhạy hơn, tiết kiệm thời gian khi sử dụng máy tính, đem lại tốc độ trò chơi hơn. Do đó, AutoClick không chỉ là là phần mềm hỗ trợ công việc học tập trên máy tính mà còn là người bạn đồng hành tin cậy cho những trò chơi thủ chuyên nghiệp.
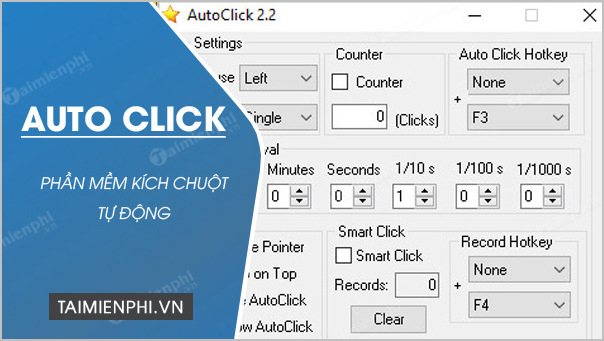
Auto Click phù hợp cho những ai?
Auto Click là trợ thủ đắc lực cho những trò chơi thủ khi trò chơi Play nhờ cơ chế tự động nhấp chuột như click đúp hay đơn, chuột trái hay chuột phải, số lần click sau một khoảng thời gian…. để giảm thời gian và công sức sử dụng chuột và bàn phím khi trò chơi. Điểm mạnh của Auto Click là được chấp nhận bạn chỉ định số lần lặp lại, tạo ra một danh sách hàng đợi những vị trí nhấp chuột trên màn hình, cơ chế thiết lập cấu hình, đơn giản để sử dụng nên nó tương thích trong cả với những người tiêu dùng mới.
Đặc điểm nổi trội của Auto Click
Auto Click nhiều cơ chế click tự động, vừa bảo vệ chuột, vừa giúp người tiêu dùng nâng cao kết quả khi trò chơi Play hay tiến hành những công việc có tính chất lặp đi lặp lại, thiết kế đồ họa, chỉnh sửa ảnh… điểm mạnh của Auto Click là giao diện đơn giản, thân thiện và dễ sử dụng, gọn nhẹ và tốc độ nhanh, hoàn toàn có thể thiết lập cho nhiều vị trí
AutoClick có khả năng tương tích cao trên những hệ điều hành thông dụng hiện nay, nhanh gọn được chấp nhận bạn setting mà không vướng mắc phải những vấn đề về xung đột với hệ điều hành. Phần mềm có thiết kế khá trực quan, nếu bạn là người mới dùng bạn cũng sẽ không mất nhiều thời gian để làm quen và sử dụng thành thạo nó

Auto Click khá đơn giản về cả giao diện lẫn cách sử dụng. Về cơ bản, ứng dụng này hoạt động dựa trên nguyên tắc ghi nhớ tọa độ và những hành động mà người tiêu dùng tiến hành với chuột để tiến hành giống như vậy vào lần tiếp theo. Auto Click cung ứng cách thức click chuột thông minh và linh hoạt, nắm vững hướng đi và vị trí của con trỏ chuột để hạn chế việc click nhầm, gây tác động tới công việc của bạn.
Cách cài đặt Auto Click
Bước 1: Mở thư mục chứa file Auto Click mà bạn tải về. Nhấn next để bắt đầu thiết lập cài đặt.

Bước 2: Nhấn Browse để chọn vị trí cài đặt phần mềm Auto Click và nhấn next.

Bước 3: Thiết lập tạo lối tắt của chương trình trong thư mục menu bắt đầu. Nhấn Next để qua bước tiếp theo.

Bước 4: Tích V để xuất hiện ngoài màn hình chính sau khi cài đặt xong và nhấn Next.

Bước 5: Nhấn Install để cài đặt và Finish sau khi hoàn tất.

Hướng dẫn sử dụng Auto Click 2.2
Để sử dụng Auto Clicker 2.2 bạn có thể làm như sau:
Bước 1: Mở phần mềm và tiến hành cài đặt tại Settings
Đầu tiên bạn cần tiến hành mở phần mềm AutoClick lên, sau đó tại mục cài đặt truy cập vào các lệnh sau để tiến hành thiết lập:
- Mouse: Tại mục này các bạn chọn các lệnh click chuột mong muốn: trái, phải, giữa… thông qua việc lựa chọn Left, Right hoặc Middle tương ứng
- Click: Sau khi đã thiết lập các lệnh về chuột xong, tại mục “Click” bạn tiến hành chọn số lượt kích là 1 lần hoặc kích đúp tùy mông muốn thông qua 2 chế độ Single hoặc Double
- Counter: Tại đây bạn tích vào Counter . Sau đó điền vào số ô tương ứng với số lần mong muốn click chuột. Chẳng hạn bạn muốn kích chuột 1000 lần thì chỉ cần điền 1000 thì phần mềm sẽ tự hiểu. Còn trong trường hợp nếu bạn muốn phần mềm cứ click mãi thì chỉ cần không chọn vào ô Counter.
- Auto Click Hotkey: Đây là chức năng hỗ trợ cài đặt phím tắt cho phần mềm và mặc định là F3 để bắt đầu chạy chương trình. Do đó, tùy thuộc vào thói quen và nhu cầu mà bạn có thể lựa chọn cách thiết lập phím tắt khác nhau để thuận tiện nhất cho mình
Bước 2: Lựa chọn thời gian cho chế độ cho auto click
Để lựa chọn thời gian cho chế độ click hay còn gọi là thời gian giữa các lần click bạn có thể chọn vào mục Click Interval. Tại mục này bạn có thể tùy chỉnh thời gian nhanh hoặc chậm theo nhu cầu của chính mình. Tuy nhiên, theo thói quen nhiều người hay để là 2/10s để phù hợp với thao tác của mình.

Bước 3: Cài đặt hiển thị phần mềm Auto Click
Để cài đặt hiển thị phần mềm Auto Click bạn có thể tiến hành với các câu lệnh như sau:
- Freeze Pointer: Đây là lệnh giúp chuột có thể di chuyển tự do. Tức là nó cho phép bạn có thể di chuyển phần mềm đến bất kỳ vị trí nào mong muốn để thực hiện các thao tác click chuột
- Keep on Top: Lệnh này cho phép bạn thiết lập hiển thị phần mềm trên màn hình máy tính. Từ đó thuận tiện cho việc quan sát và di chuyển hay thay đổi thao tác
- Hide AutoClick: Khi bạn lựa chọn mục này sẽ có thể tự động ấn phần mềm Auto Click xuống thanh hệ thống mong muốn
- Show AutoClick: Đây là chế độ giúp bạn luôn hiển thị Auto Click trong mọi trường hợp
- Smart Click: Nếu trong quá trình thiết lập bạn không thể nhớ được mình đã đặt điểm click tại những đâu thì Smart Click sẽ giúp bạn ghi nhớ toàn bộ và show lại nhanh nhất có thể
- Record Hotkey: Đây là phím tắt để ghi lại điểm muốn click tự động. Do đó, bạn có thể thiết lập và đặt lệnh tùy chỉnh theo phím mà mình mong muốn

Bước 4: Hoàn thành và chạy Auto Click
Để thiết lập bạn cần tiến hành bấm phím F4 để bắt đầu ghi nhớ các điểm cần click mà mình đã tiến hành làm trước đó. Sau khi các điểm trên xuất hiện bạn bấm và giữ chuột kéo đến những điểm cần click.
Khi đã thiết lập xong bạn bấm phím F4 để quay về giao diện chính của phần mềm. Lúc này, để bắt đầu quá trình tự động click chuột bạn chỉ cần bấm F3.
Lưu ý: Trong quá trình thiết lập, nếu bạn muốn click chuột trái và chuột phải đồng thời thì cần tiến hành chạy 2 Auto Click cùng một lúc và tiến hành cài đặt theo đúng các bước như trên.
Video hướng dẫn sử dụng Auto Click 2.2
Một số tính năng chính của Auto Click
– Tự động click chuột
– Nhiều cơ chế click chuột
– Hiển thị chi tiết những thao tác
– Hỗ trợ phím tắt
– Click nhiều vị trí mong muốn.
– Cơ chế click chuột theo thứ tự.
– Hỗ trợ bạn tạo ra chuột ảo trên máy tính để sử dụng.
Phần mềm click chuột tự động khác
Hiện nay có rất nhiều phần mềm hỗ trợ tự động click chuột như Autoclicker Professional, RobotSoft Mouse Clicker … người tiêu dùng hoàn toàn có thể sử dụng GS Auto Clicker hoặc RobotSoft Mouse Clicker…và trên hết là tải về auto click giúp tự động click chuột, GS Auto Clicker và AutoClick.
Bạn cũng hoàn toàn có thể phối kết hợp Auto Click với phần mềm cheat trò chơi TangoBrowser, có giao diện của một trình duyệt nhưng lại có công dụng của một phần mềm hack trò chơi, cheat trò chơi khá kết quả để nâng cao kết quả trò chơi, tuy nhiên TangoBrowser chỉ giành riêng cho những webgame chứ không hỗ trợ trò chơi client.
Auto Clicker cũng là ứng dụng có công dụng giống như, giúp bạn tiết kiệm được thời gian thao tác với chuột, ngoài ra GS Auto Click có khả năng tương tích cao trên những hệ điều hành thông dụng hiện nay, hoạt động khá êm mượt không vướng mắc phải những vấn đề về xung đột với hệ điều hành.


