Cũng giống như các phiên bản Windows trước, Windows 11 cho phép bạn dễ dàng điều chỉnh độ sáng tối của màn hình của các thiết bị có màn hình tích hợp (laptop, PC all-in-one…) sao cho phù hợp nhất với nhu cầu sử dụng. Chỉ với 1 vài thao tác nhấp chuột đơn giản trong ứng dụng Settings là bạn đã sở hữu thể điều chỉnh độ sáng màn hình bất kỳ khi nào mình thích. Đây là cách thực hiện.
Muc lục nội dung
Thay đổi độ sáng màn hình bằng menu Quick Settings
Quick Settings là một menu cực kỳ hữu ích trên Windows 11, cho phép bạn can thiệp và tùy chỉnh nhanh một số khía cạnh thiết lập cơ bản của hệ thống, mà không cần truy cập ứng dụng Settings như thông thường.
Trước tiên, hãy nhấp vào nút Quick Settings trên thanh tác vụ của bạn, đây là một nút ẩn nằm ở khu vực các hình tượng WiFi, loa và pin ở góc ngoài cùng bên phải màn hình.

Khi giao diện menu Quick Settings bật lên, hãy tìm thanh trượt độ sáng, có hình tượng mặt trời bên cạnh. Nhấp (hoặc chạm) và kéo vòng tròn trên thanh trượt độ sáng để tăng hoặc giảm độ sáng tương ứng của màn hình. Thả tay ra khi chọn được mức sáng thích hợp.
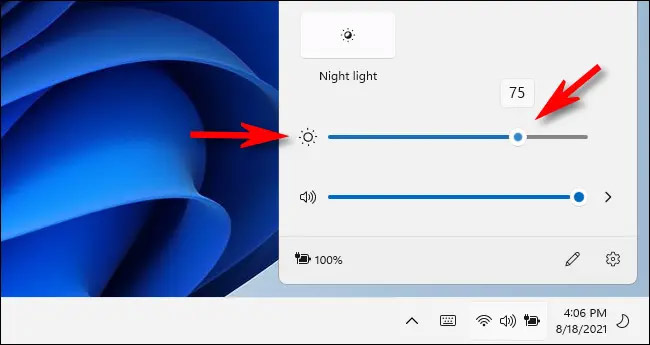
Nếu để ý, các bạn sẽ thấy hình tượng mặt trời lớn dần lên hoặc nhỏ đi tùy thuộc vào độ sáng thiết lập trên thanh trượt. Khi đã chọn được độ sáng màn hình theo ý muốn, bạn cũng có thể đóng menu Quick Settings bằng phương pháp nhấp vào bất kỳ đâu phía bên ngoài menu, hoặc nhấn lại vào khu vực hình tượng WiFi, loa và pin trên thanh tác vụ.
Thay đổi độ sáng màn hình trong ứng dụng Settings
Bạn cũng có thể thay đổi độ sáng của màn hình tích hợp bằng ứng dụng Settings Windows quen thuộc.
Trước tiên, mở ứng dụng Settings Windows bằng phương pháp nhấn tổ hợp phím Windows + i. Hoặc bạn cũng có thể nhấp chuột phải vào nút Start trên thanh tác vụ taskbar và chọn “Settings” từ menu bật lên.
Trong cửa sổ Settings mở ra, bạn nhấp vào mục “System” trong thanh bên, sau đó chọn “Display”.
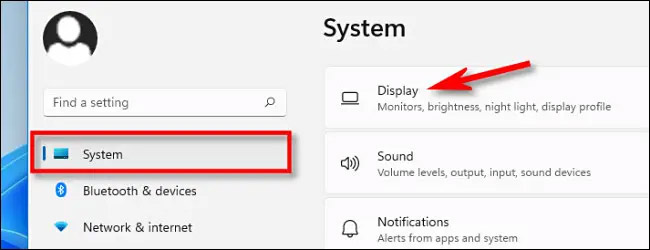
Trong phần thiết lập System Display, cuộn xuống phần “Brightness & Color”. Trong phần “Brightness”, hãy sử dụng thanh trượt để tăng hoặc giảm độ sáng của màn hình.
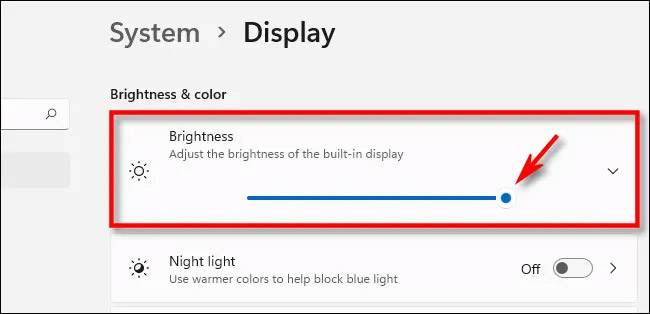
Khi hoàn tất, hãy đóng Settings. Bất kỳ khi nào bạn cần điều chỉnh lại độ sáng, hãy truy cập lại Settings > System > Display hoặc sử dụng menu Quick Settings nêu trên.
Thanh trượt điều chỉnh độ sáng màn hình không khả dụng
Trong trường hợp bạn không sử dụng thiết bị có màn hình tích hợp (như máy tính xách tay, máy tính bảng, hoặc all-in-one), thì thanh trượt độ sáng màn hình trong Quick Settings có thể không khả dụng (chuyển sang màu xám). Lúc này, các bạn sẽ cần sử dụng các nút điều khiển vật lý của màn hình để thay đổi độ sáng. Tham khảo tài liệu hướng dẫn sử dụng hoặc trang web hỗ trợ của nhà sản xuất để tìm hiểu cách thực hiện điều đó. Chúc may mắn!
Tag: Hướng dẫn thay đổi độ sáng màn hình trên Windows 11, Hướng dẫn thay đổi độ sáng màn hình trên Windows 11, Hướng dẫn thay đổi độ sáng màn hình trên Windows 11
Nguồn: quantrimang

