Print Spooler là phần mềm được tích hợp trong hệ điều hành Windows để lưu trữ tạm thời các lệnh in trong bộ nhớ lưu trữ của máy tính cho đến khi máy in sẵn sàng in chúng. Service này thực hiện các lệnh in & xử lý những tương tác với máy in. Nếu bạn vô hiệu hóa service này, các bạn sẽ không thể in hoặc nhìn thấy máy in của mình.
Ở một số trường hợp, bạn cũng có thể phải dừng &/hoặc khởi động lại service. Trong bài viết này, Quantrimang.com sẽ chỉ cho bạn 3 cách để tắt service Print Spooler trên Windows 10.
Muc lục nội dung
1. Tắt service Print Spooler qua Services
Để tắt service Windows Print Spooler bạn thực hiện như sau:
B1: Nhấn Windows + R để khui hộp thoại Run.
B2: Trong hộp thoại Run, nhập services.msc & nhấn Enter để mở Services.
B3: Trong cửa sổ Services, cuộn & tìm service Print Spooler.
B4: Nhấp đúp vào Print Spooler để mở cửa sổ thuộc tính của service này.
B5: Trên tab General, chuyển đến phần thứ hai có title Service status & bấm vào nút Stop để tắt service.
B6: Trong mục Startup type > chọn Disable > OK
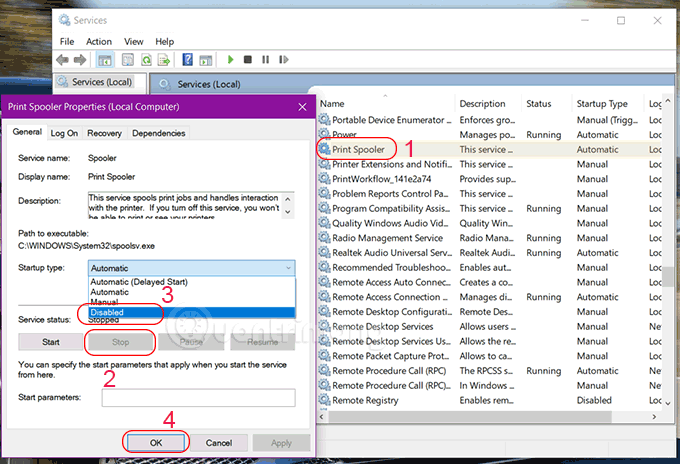
2. Tắt service Print Spooler qua Command Prompt
Cách làm như sau:
B1: Nhập cmd vào tìm kiếm, chọn Run as administrator hoặc nhấn CTRL + SHIFT + ENTER để mở Command Prompt với quyền admin.
B2: Trong cửa sổ Command Prompt, nhập lệnh sau & nhấn Enter để tắt service Print Spooler.
net stop spoolerB3: Lúc này, bạn cũng có thể thoát khỏi Command Prompt.
- Cách vô hiệu hóa BitLocker trong Windows 10
3. Vô hiệu hóa service Print Spooler qua System Configuration
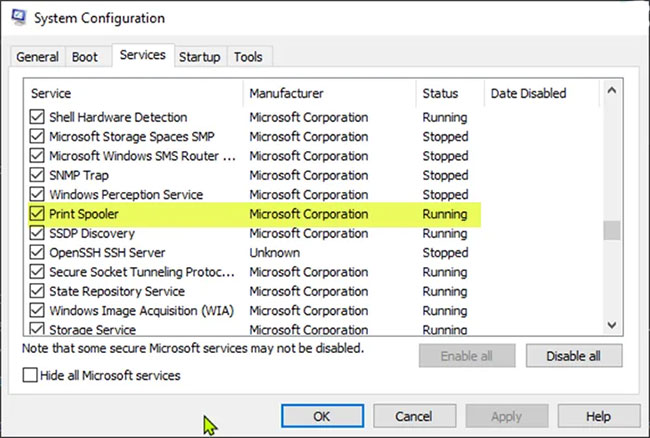
Hãy làm như sau:
B1: Khui hộp thoại Run.
B2: Trong hộp thoại Run, nhập msconfig & nhấn Enter để mở tiện ích System Configuration.
B3: Trong bảng điều khiển đã khởi chạy, hãy chuyển sang tab Services, tab ở giữa & tìm service Print Spooler.
B4: Để tắt service Print Spooler, hãy bỏ chọn hộp tương ứng, sau đó bấm vào nút Apply.
Lưu ý: Việc khởi động lại máy tính là rất rất cần thiết đối với phương pháp này vì các thay đổi sẽ được thực hiện chính xác sau khi khởi động lại.
Chúc bạn thực hiện thành công!
Tag: Cách vô hiệu hóa Print Spooler trên Windows 10, Cách vô hiệu hóa Print Spooler trên Windows 10, Cách vô hiệu hóa Print Spooler trên Windows 10
Nguồn: quantrimang

