Windows Terminal là trải nghiệm dòng lệnh chính để chạy Command Prompt, PowerShell, cũng như Linux trên Windows 10. Có thể nói đây là một ứng dụng không thể bỏ qua đối với các người một làm chủ cũng như khai thác tối đa tiềm năng của Windows 10.
Một trong những tính năng làm nên sự tuyệt hảo của Windows Terminal chính là khả năng thiết lập cấu hình SSH tùy chỉnh, có sẵn dưới dạng menu thả xuống. Điều này cho phép bạn truy cập máy chủ của mình 1 cách cực kỳ nhanh chóng khi cần, mà không phải thực hiện bước nhập tên máy chủ thủ công vốn rất mất thời gian.
Điều kiện tiên quyết
Để xử dụng tính năng thiết lập này, trước tiên, các bạn sẽ cần phải đang xử dụng Windows Terminal phiên bản mới nhất. Nếu chưa có ứng dụng này trên máy, bạn cũng có thể download nó từ Windows Store.
Bên cạnh đó, bạn cũng sẽ cần seting WSL – là những thứ sẽ được khởi chạy khi bạn thực thi bash.exe. Theo mặc định, hệ thống sẽ xử dụng bản phân phối WSL mặc định của bạn.
Tùy chỉnh cấu hình của bạn
Trước tiên, hãy khởi chạy ứng dụng Windows Terminal. Sau đó, nhấn vào mục “Settings” từ menu thả xuống.
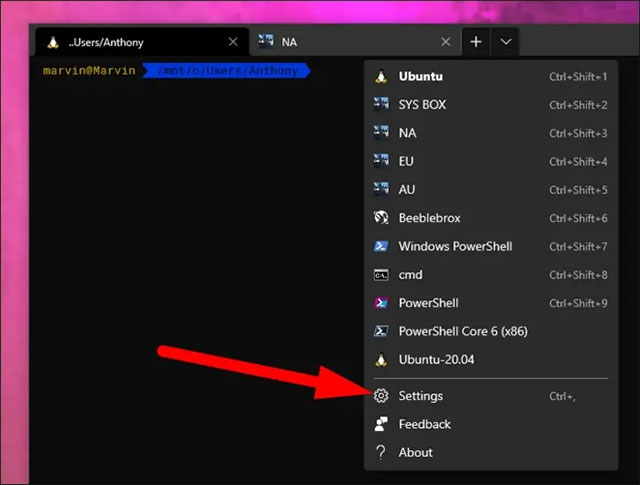
Các thiết lập seting thực ra chỉ là một tệp JSON mà các bạn sẽ phải chỉnh sửa. Bạn cũng có thể xem lược đồ này trực tuyến, nhưng cũng sẽ có một số cấu hình mặc định mà bạn cũng có thể thêm vào.
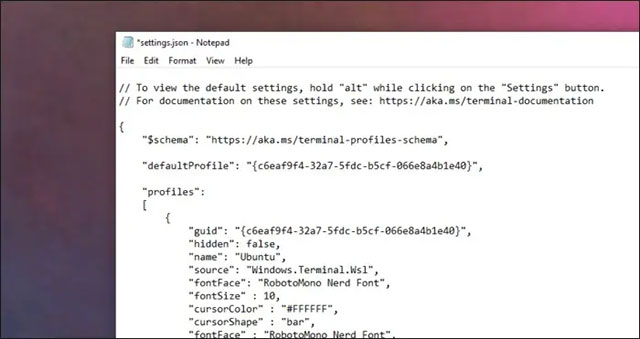
Thêm cấu hình sau:
{
"name" : "SERVER NAME",
"commandline" : "bash.exe -c "ssh ubuntu@example.com "",
"guid" : "{1d43c510-93e8-bbbb-a18b-e432641e0942}",
"icon" : "C:UsersAnthonyPicturesexample.png",
"closeOnExit" : true,
"colorScheme" : "Campbell",
"cursorColor" : "#FFFFFF",
"cursorShape" : "bar",
"fontFace" : "RobotoMono Nerd Font",
"fontSize" : 10,
"historySize" : 9001,
"snapOnInput" : true,
"startingDirectory" : ""
},Lưu ý rằng các bạn sẽ cần thay đổi tên hiển thị, tên máy chủ & người xử dụng của máy chủ cũng như GUID. Bạn cũng có thể tùy chọn chỉ định một hình tượng (logo) cho máy chủ. Biểu tượng này có thể được lấy từ ổ cứng trên hệ thống.
Phần còn lại của cấu hình sẽ chỉ là các seting soạn sẵn. Tuy nhiên bạn hoàn toàn có thể tự do tùy chỉnh mặt phông chữ & các tùy chọn khác nếu muốn.
Lưu cấu hình bằng Control + S & các bạn sẽ thấy nó được update vào lần tới khi bạn xử dụng menu thả xuống, như hình minh họa dưới đây:
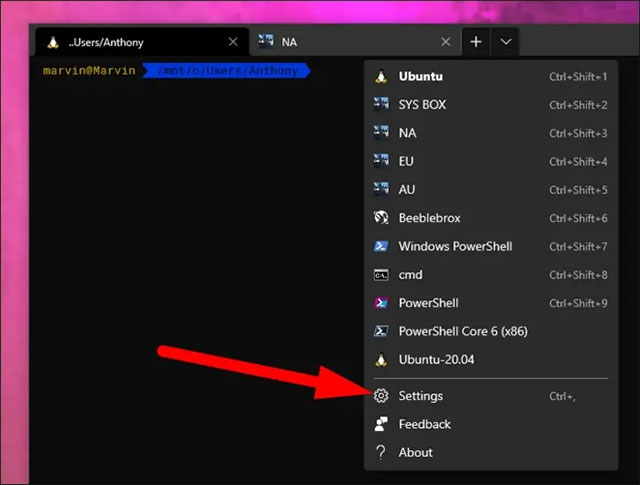
Nhấp vào bất kể mục nào trong số này đều sẽ thực thi lệnh tự động mở bash & SSH đến máy chủ được chỉ định.
Tag: Cách thiết lập cấu hình SSH tùy chỉnh trong Windows Terminal, Cách thiết lập cấu hình SSH tùy chỉnh trong Windows Terminal, Cách thiết lập cấu hình SSH tùy chỉnh trong Windows Terminal
Nguồn: quantrimang

