Theo mặc định, khi bạn tạo một thư mục mới trong Windows 10, thư mục đó sẽ tự động được đặt tên là “New thư mục”. Hoàn toàn không có vấn đề gì với cái tên này, nhưng bạn thấy không thích & muốn xử dụng tên khác, có thể thay đổi tên mặc định cho các thư mục mới trong Windows 10. Cách thực hiện như sau.
Thay đổi tên mặc định thư mục mới trong Windows 10 thông qua Registry
Để thay đổi tên mặc định của một thư mục mới tạo trong Windows 10, bạn cần chỉnh sửa một giá trị trong Windows Registry. Nhưng trước khi bắt đầu, hãy cẩn trọng khi chỉnh sửa registry, vì bạn hoàn toàn có thể tự gây ra sự cố với máy tính của mình. Tuy nhiên, nếu bạn tuân thủ chặt chẽ hướng dẫn dưới đây, sẽ không có vấn đề gì xảy ra. Để đảm bảo an toàn, bạn cũng nên sao lưu registry của mình trước khi bắt tay vào tiến trình chỉnh sửa.
Ngoài ra, bạn cũng cần lưu ý rằng tên thư mục mới sẽ không được chứa bất cứ ký tự nào sau đây:
Bắt tay vào công việc! Đầu tiên, hãy khui hộp thoại Run bằng phương pháp nhấn đồng thời tổ hợp phím Windows + R(*10*). Sau đó nhập từ khóa “regedit(*10*)” & nhấn “Enter(*10*)”. (Bạn có thể mở menu Start(*10*), nhập “regedit(*10*)” vào hộp tìm kiếm & nhấn “Enter(*10*)”).
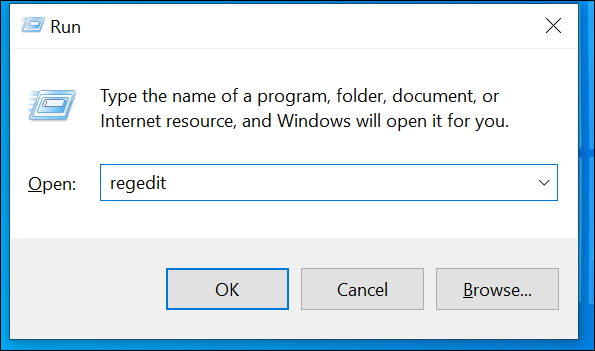
Khi Registry Editor mở ra, hãy truy cập đường dẫn sau bằng phương pháp vào các thư mục bên trái màn hình. Bạn có thể copy-paste dòng sau vào hộp địa chỉ ở đầu cửa sổ Registry Editor & nhấn Enter:
HKEY_CURRENT_USERSOFTWAREMicrosoftWindowsCurrentVersionExplorer
Nhấp vào thư mục “NamingTemplates(*10*)” trong ngăn Explorer ở bên trái. Nếu bạn không thấy thư mục này, hãy click chuột phải vào thư mục “Explorer(*10*)” & chọn New > Key(*10*). Nhập “NamingTemplates(*10*)” làm tên cho thư mục, sau đó nhấn “Enter(*10*)”.
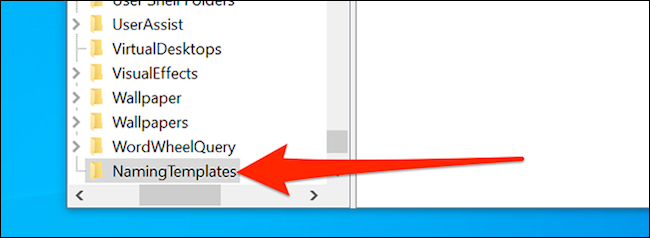
Nhấp vào thư mục “NamingTemplates(*10*)” mới được tạo ở bên trái. Sau đó, bấm chuột phải vào bất cứ chỗ trống nào trên màn hình trắng ở bên phải & chọn New > String Value(*10*). Nhập “RenameNameTemplate(*10*)” làm tên & nhấn “Enter(*10*)”.
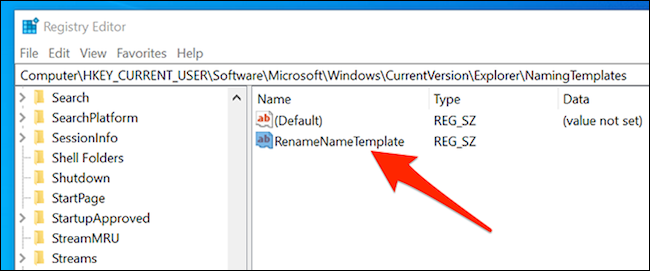
Nhấp đúp vào mục nhập “RenameNameTemplate(*10*)” mới tạo để mở nó. Trong hộp Value Data(*10*) xuất hiện trên màn hình, hãy nhập tên mà bạn muốn xử dụng làm tên mặc định cho tất cả các thư mục mới tao. Ví dụ: để đặt tên cho tất cả các thư mục mới là “Mahesh New Folder(*10*)” theo mặc định, chỉ cần nhập “Mahesh New Folder(*10*)”.
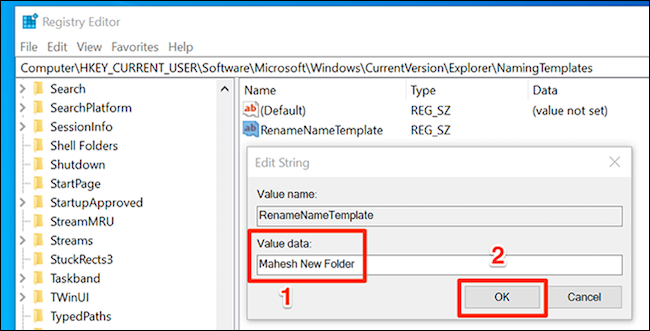
Nhấp vào “OK(*10*)” để lưu các thay đổi.
Cuối cùng, đóng cửa sổ Registry Editor.
Từ lúc này, khi bạn tạo một thư mục mới, thư mục đó sẽ được gán tên mà bạn đã đặt ở trên.
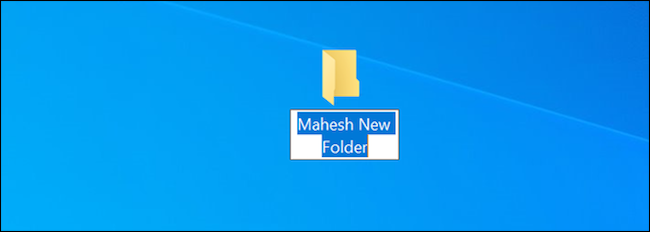
Tag: Cách thay đổi tên mặc định “New Folder” của thư mục mới tạo trong Windows 10, Cách thay đổi tên mặc định “New Folder” của thư mục mới tạo trong Windows 10, Cách thay đổi tên mặc định “New Folder” của thư mục mới tạo trong Windows 10
Nguồn: quantrimang

