Bạn đang hết dung lượng trong ổ C (phân vùng hệ thống) nơi chứa hệ điều hành? Bạn có biết cách tăng dung lượng ổ C mà không làm mất dữ liệu không?
Trong bài viết này, Quantrimang sẽ giới thiệu một số giải pháp để tăng dung lượng phân vùng hệ thống 1 cách an toàn mà không cần format hoặc thiết lập lại hệ điều hành trong Windows 10/8/7.
Muc lục nội dung
Phương pháp 1: Tăng dung lượng ổ C trong Disk Management
Windows Disk Management cung cấp tính năng mở rộng volume, có thể tăng kích thước phân vùng bằng phương pháp thêm dung lượng ổ đĩa chưa được cấp phát & tiến trình này không gây mất dữ liệu. Nhưng không phải tất cả các phân vùng đều có thể được mở rộng trong Disk Management, chẳng hạn như không gian chưa được cấp phát chỉ có thể được thêm vào phân vùng liền kề.
Bước 1: Nhấp chuột phải vào nút Start của Windows & chọn Disk Management. Thao tác này sẽ khởi chạy bảng điều khiển Disk Management.
Bước 2: Nhấp chuột phải vào ổ C trong Disk Management & chọn tùy chọn Extend Volume. Sau đó, Extend Volume Wizard sẽ hiển thị.
Bước 3: Nhấp vào nút Next trên giao diện chào mừng của Extend Volume Wizard.
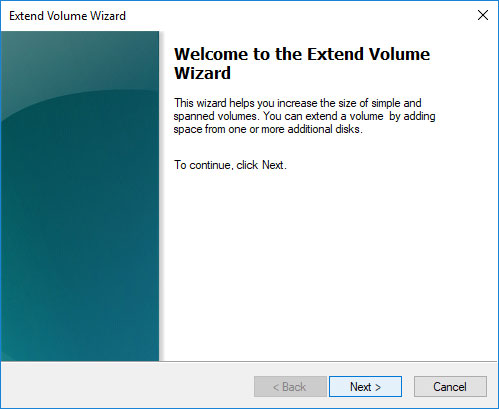
Bước 4: Đặt dung lượng ổ đĩa sẽ được thêm vào ổ C & bấm vào nút Next.
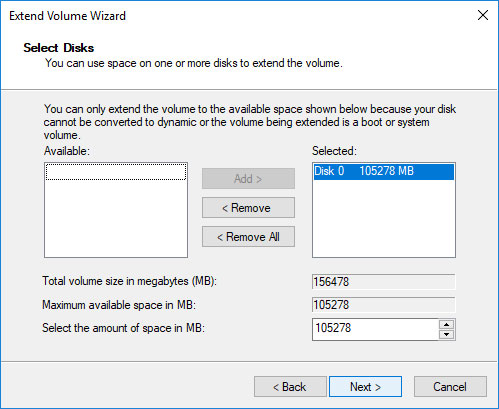
Lưu ý: Dung lượng ổ bạn nhập ở đây tính bằng megabyte (MB) & bạn cũng có thể thực hiện theo thiết lập mặc định nếu không có yêu cầu khác.
Bước 5: Nhấp vào nút Finish khi tiến trình hoàn tất. Các bạn sẽ quay lại Disk Management & ổ C được mở rộng thành công.
Hạn chế của Disk Management trong việc tăng dung lượng ổ C:
– Tùy chọn Extend Volume có sẵn cho phân vùng NTFS & phân vùng FAT32. Phân vùng exFAT không được bổ trợ.
– Phải có không gian ổ đĩa chưa được cấp phát nằm liền kề phân vùng bạn muốn mở rộng & không gian chưa được cấp phát nằm ở phía bên phải theo thứ tự.
Do đó, nếu không có dung lượng ổ đĩa trống bên cạnh ổ C (thường ở phía bên phải), tùy chọn Extend Volume sẽ chuyển sang màu xám. Trong trường hợp đó, bạn cũng có thể xóa phân vùng liền kề để lấy dung lượng chưa được cấp phát & sau đó thêm nó vào ổ C hoặc bạn cũng có thể di chuyển dung lượng ổ đĩa từ phân vùng khác sang ổ C bằng phần mềm của bên thứ ba.
Phương pháp 2: Mở rộng ổ C bằng phần mềm miễn phí
Nếu bạn thấy tùy chọn Extend Volume bị chuyển sang màu xám trong Windows Disk Management, các bạn sẽ cần xóa ổ D là phân vùng ở bên phải ổ C để có thể tạo dung lượng chưa cấp phát & thêm vào ổ C. Bạn cần chuyển dữ liệu của ổ D sang phân vùng khác hoặc ổ cứng ngoài trước khi xóa. Tuy nhiên, có một giải pháp thay thế lý tưởng để tăng dung lượng ổ C mà không cần xóa bất cứ phân vùng nào.
DiskGenius Free cung cấp chức năng mở rộng phân vùng & nó có thể di chuyển không gian ổ đĩa trống từ phân vùng khác sang ổ C trực tiếp. Ngoài việc mở rộng phân vùng, nó có thể thay đổi kích thước volume, tạo phân vùng, xóa phân vùng, ẩn phân vùng, clone phân vùng image, xem xét các bad sector, khôi phục dữ liệu bị mất, v.v… Các bước sau đây sẽ chỉ cho bạn cách mở rộng ổ C trong Windows 10.
Bước 1: Tải xuống & khởi chạy DiskGenius Free Edition. Nhấp chuột phải vào ổ C bạn muốn tăng dung lượng & chọn Extend Partition.
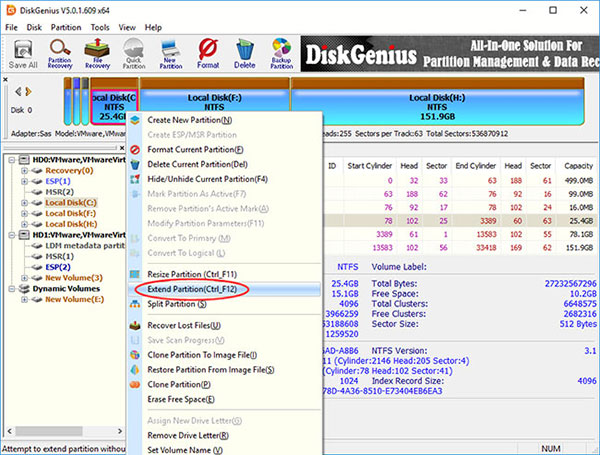
Bước 2: Cửa sổ Extend Partition sẽ xuất hiện. Bạn cần chọn một phân vùng có dung lượng trống lớn & bấm vào nút OK.
Phân vùng được chọn trong bước này phải chứa đủ dung lượng trống, vì phần mềm sẽ chuyển dung lượng trống từ phân vùng này sang ổ C.
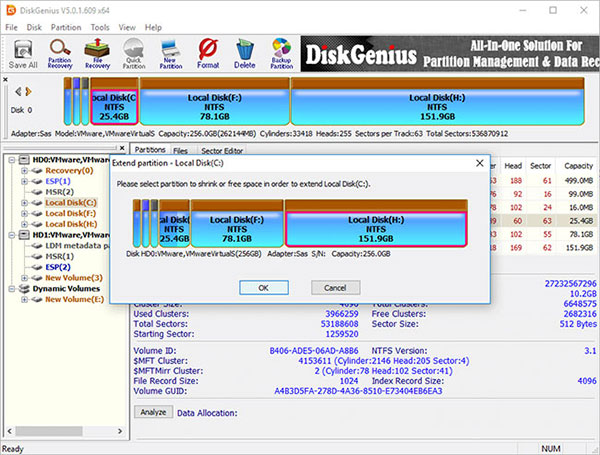
Bước 3: Đặt không gian ổ đĩa sẽ được chuyển sang ổ C & bấm vào nút Start. Bạn cũng có thể kéo thanh phân vùng để đặt dung lượng phân vùng hoặc nhập dung lượng chính xác vào cột.
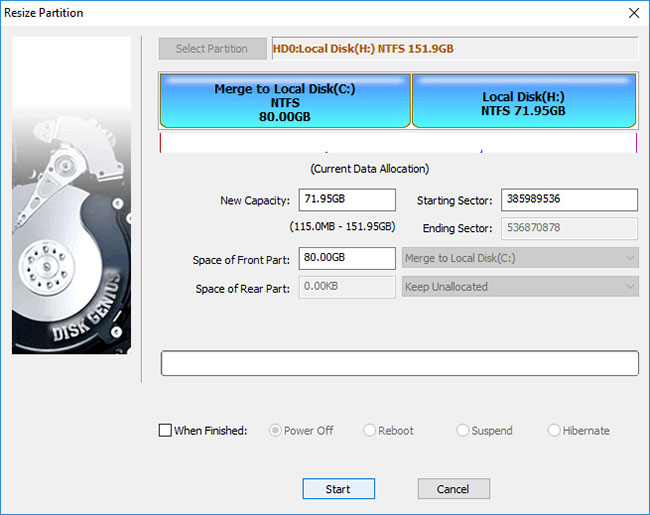
DiskGenius liệt kê các bước cần thực hiện trong tiến trình thay đổi kích thước & những điều bạn cần lưu ý. Bấm nút Yes để tiếp tục.
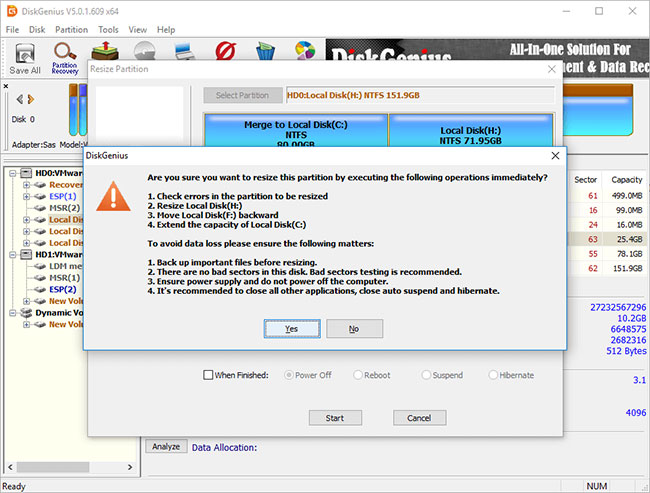
Ghi chú:
Thay đổi kích thước phân vùng gồm có quá nhiều thao tác, chẳng hạn như sửa đổi vị trí bắt đầu & kết thúc phân vùng, thay đổi các thông số trong MBR & DBR, di chuyển dữ liệu, v.v… vì vậy, tiến trình này không phải là không có rủi ro ngay cả khi phần mềm quản lý phân vùng hoạt động ổn định. Do đó, nên đảm bảo các vấn đề sau để tiến trình mở rộng kết thúc thành công:
- Không có các bad sector trên ổ đĩa, đặc biệt là những phân vùng liên quan.
- Đảm bảo nguồn điện hoạt động tốt & không tắt máy tính trước khi tiến trình thay đổi kích thước phân vùng kết thúc.
- Đóng tất cả các chương trình khác đang truy cập vào các phân vùng được di chuyển không gian.
- Tắt chế độ ngủ đông của hệ thống để máy tính không chuyển sang chế độ ngủ đông trong tiến trình mở rộng ổ C.
Do phân vùng được mở rộng là phân vùng hệ thống, DiskGenius sẽ boot vào phiên bản WinPE của nó để hoàn thành các hoạt động còn lại. Hiện giờ, môi trường WinPE sẽ được chuẩn bị cho phiên bản DiskGenius WinPE, sau đó máy tính sẽ tự động khởi động lại phiên bản WinPE.
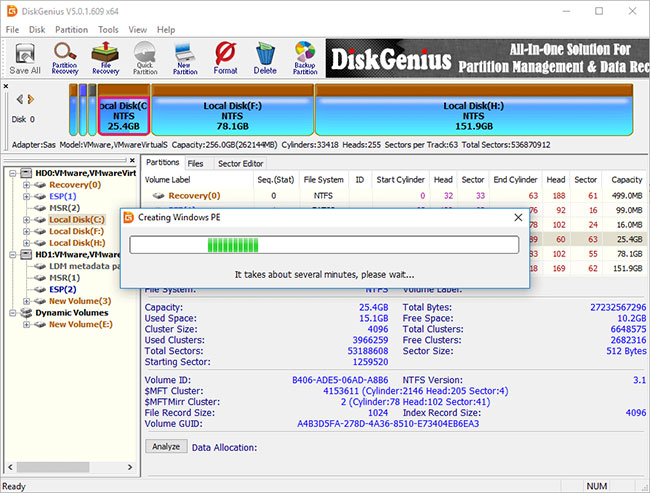
Hiện giờ, phiên bản DiskGenius WinPE được khởi chạy tự động & tiếp tục mở rộng ổ C, như phía bên dưới. Khi tiến trình thay đổi kích thước hoàn tất, máy tính sẽ tự động khởi động lại Windows.
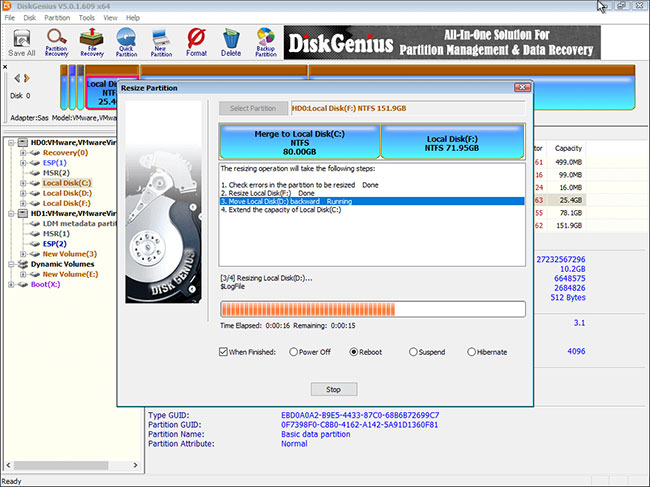
- Đây là cách tăng dung lượng bộ lưu trữ ảo trên Windows
Phương pháp 3: Tăng kích thước phân vùng hệ thống bằng lệnh diskpart
Diskpart là tiện ích tích hợp sẵn của Windows & nó gồm có chức năng quản lý ổ đĩa & phân vùng thông qua các lệnh.
Tham khảo: Cách mở rộng phân vùng bằng lệnh Diskpart để biết thêm chi tiết.
Phương pháp 4: Tăng dung lượng ổ C bằng phương pháp thêm dung lượng chưa được cấp phát
Phải làm gì nếu có không gian ổ đĩa chưa được cấp phát không nằm liền kề với phân vùng hệ thống? Bạn có biết cách thêm dung lượng chưa cấp phát vào ổ C để tăng dung lượng cho nó & không làm mất dữ liệu không? Giải pháp cho việc này như sau:
Bước 1: Khởi chạy DiskGenius từ máy tính & định vị dung lượng trống từ ổ đĩa hệ thống.
Bước 2: Nhấp chuột phải vào dung lượng ổ đĩa trống & chọn Allocate Free Space To, như sau. Sau đó, bạn cũng có thể chọn một phân vùng đích để thêm không gian chưa được cấp phát. Trong ví dụ này, ta đang muốn tăng kích thước phân vùng hệ thống, vì vậy cần chọn ổ C.
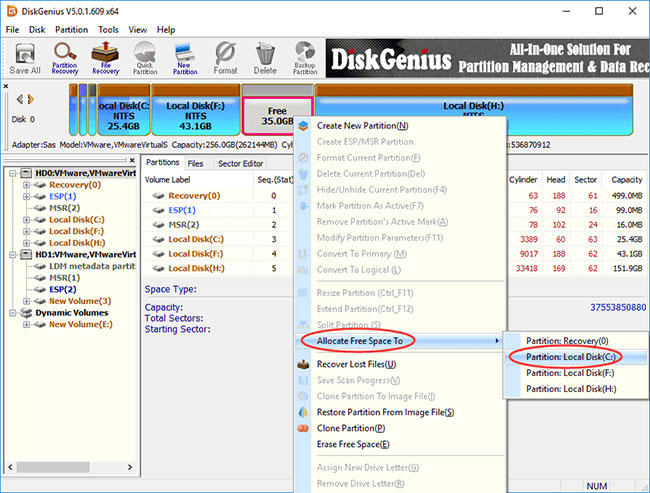
Bước 3: Trình hướng dẫn thay đổi kích thước phân vùng sẽ xuất hiện & bạn cũng có thể làm theo lời nhắc để hoàn thành các hành động sau.
Tag: Cách tăng dung lượng ổ C trong Windows 10/8/7, Cách tăng dung lượng ổ C trong Windows 10/8/7, Cách tăng dung lượng ổ C trong Windows 10/8/7
Nguồn: quantrimang

