Nhiều người sử dụng điện thoại iPhone thường hay gặp phải vấn đề khi kết nối WiFi như không thể kết nối với mạng WiFi đã từng kết nối trước đó, thậm chí nhập mật khẩu chính xác nhưng lại không kết nối được… Để khắc phục tình trạng này, trong bài viết dưới đây Quantrimang.com sẽ giời thiệu cho bạn 10 cách khắc phục lỗi kết nối WiFi trên thiết bị điện thoại iPhone nhanh chóng & hiệu quả.
Bạn cũng có thể tìm hiểu thêm bài viết sửa lỗi này trên từng phiên bản hệ điều hành cụ thể:
- Bạn gặp phải vấn đề với Wifi trên iOS 11? Đây là cách khắc phục
- Toàn tập cách khắc phục lỗi Wifi trên iOS 10
Muc lục nội dung
Sửa lỗi điện thoại iPhone không bắt được WiFi
- 1. Tắt & bật lại Wi-Fi để sửa lỗi kết nối WiFi trên điện thoại iPhone
- 2. Tắt Bluetooth để sửa lỗi điện thoại iPhone không kết nối WiFi
- 3. Khởi động lại thiết bị để WiFi kết nối lại trên điện thoại iPhone
- 4. Khởi động lại bộ phát WiFi
- 5. Xóa mạng WiFi đã kết nối trên điện thoại iPhone
- 6. Tắt dịch vụ vị trí trên điện thoại iPhone
- 7. Chỉnh DNS trên điện thoại iPhone để sửa lỗi WiFi
- 8. Reset thiết lập mạng WiFi trên điện thoại iPhone
- 9. Nâng cấp iOS lên phiên bản mới
- 10. Khôi phục điện thoại iPhone về thiết lập gốc bằng iTunes
1. Tắt & bật lại Wi-Fi để sửa lỗi kết nối WiFi trên điện thoại iPhone
Nếu điện thoại iPhone không bắt được WiFi hoặc đang sử dụng mà tự động mất kết nối, bạn hãy thử sửa chữa với 1 vài thao tác đơn giản trước là tắt tính năng WiFi trên thiết bị của mình & bật quay về.
Để thực hiện, vào Seting > WiFi & trượt thanh ngang bên cạnh sang trái để tắt, chờ một vài giây thì bật ngược quay về.
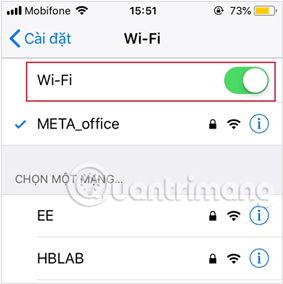
Hoặc nhanh hơn thì bạn cũng có thể truy cập vào Trung tâm điều khiển thiết bị bằng phương pháp vuốt lên từ cạnh dưới màn hình, nhấp vào hình tượng WiFi để tắt, sau vài giây thì bật quay về. Sau khi hoàn thành, xem xét xem kết nối đã quay về bình thường hay chưa.
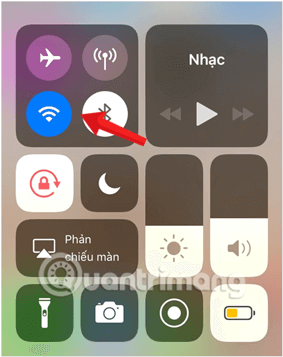
2. Tắt Bluetooth để sửa lỗi điện thoại iPhone không kết nối WiFi
Bluetooth có thể là một trong những lý do khiến điện thoại iPhone không bắt được với WiFi vì tính năng này có thể gây nhiễu các kết nối WiFi. Theo đó, nếu thiết bị của bạn đang ở trong tình trạng bật cả WiFi & Bluetooth, hãy thử tắt Bluetooth đi xem có thể lấy lại kết nối WiFi được hay không nhé.
Để thực hiện, vào Seting > Bluetooth & trượt thanh ngang bên cạnh sang trái để tắt.
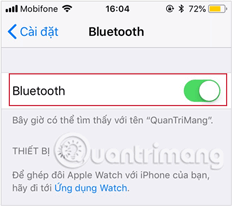
Hoặc nhanh hơn thì bạn cũng có thể truy cập vào Trung tâm điều khiển thiết bị bằng phương pháp vuốt lên từ cạnh dưới màn hình, nhấp vào hình tượng Bluetooth để tắt, sau vài giây thì bật quay về. Sau khi hoàn thành, xem xét xem kết nối đã quay về bình thường hay chưa.
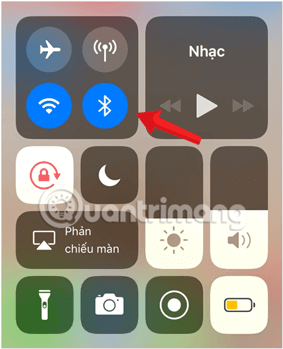
3. Khởi động lại thiết bị để WiFi kết nối lại trên điện thoại iPhone
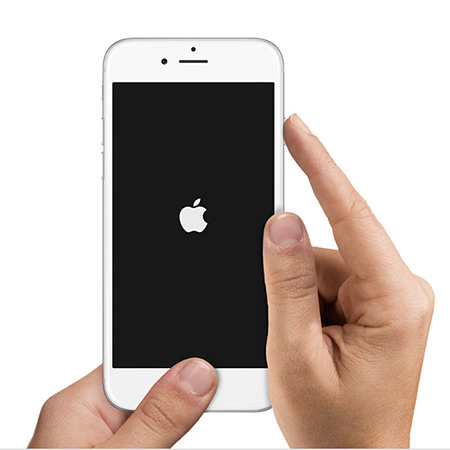
Đây là cách mà bạn hay nghĩ đến nhất khi xảy ra bất cứ lỗi nào trên thiết bị. Để khởi động lại hệ thống điện thoại iPhone hay iPad, tham khảo bài viết Hướng dẫn khởi động lại điện thoại iPhone.
4. Khởi động lại bộ phát WiFi
Giải pháp tiếp đó Quantrimang.com đưa ra là bạn hãy khởi động bộ phát WiFi của mình. Hãy luôn nghĩ tới cách này đầu tiên mỗi khi gặp phải lỗi liên quan đến mạng WiFi, vì nó giải quyết được khá nhiều lỗi vặt. Lý do là vì do thiết bị đã xử dụng lâu ngày dẫn đến các trục trặc nhỏ. Ngắt kết nối nguồn trong vài phút rồi cắm lại xem có khắc phục được không.
Nếu không thấy có tác dụng thì theo dõi các giải pháp tiếp đó nhé.
5. Xóa mạng WiFi đã kết nối trên điện thoại iPhone
Nếu iPhone của bạn không thể kết nối với 1 mạng Wifi mà bạn đã từng kết nối. Trong trường hợp này giải pháp khắc phục hiệu quả nhất là quên mạng Wifi (Forget Wifi) đó sau đó kết nối lại.
Để thực hiện, đầu tiên bạn vào Seting > Wifi > chọn dấu i bên cạnh tên mạng Wifi bị kết nối lỗi > Quên mạng này (Forget Wifi). Sau đó tiến hành kết nối & nhập password để kết nối lại Wifi đó.
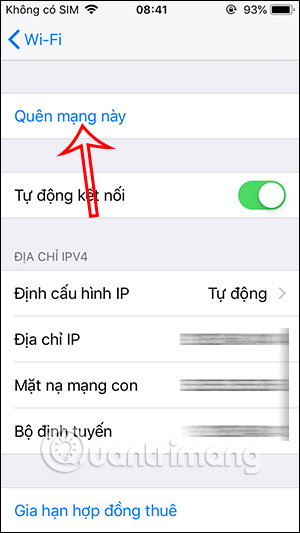
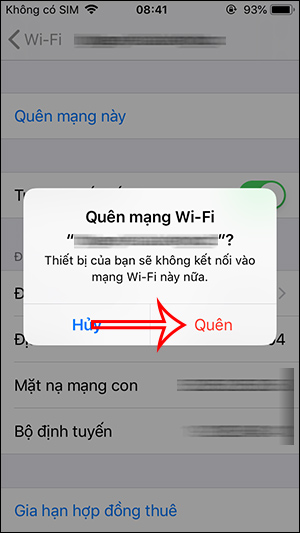
6. Tắt dịch vụ vị trí trên điện thoại iPhone
Dịch vụ định vị vị trí trên điện thoại iPhone giúp bạn xác định được những WiFi gần đó để kết nối, nhưng đây cũng có thể là nguyên nhân dẫn tới việc lỗi WiFi trên điện thoại iPhone. Để vô hiệu hóa dịch vụ định vị trên iOS, bạn vào Seting > Quyền riêng tư > Dịch vụ định vị & tắt tính năng.
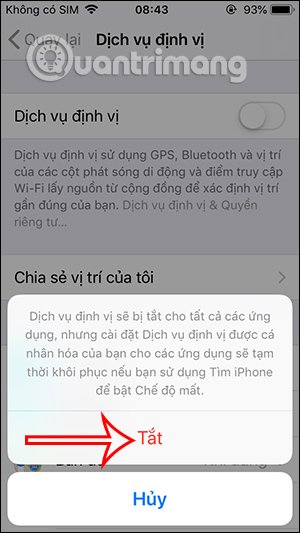
7. Chỉnh DNS trên điện thoại iPhone để sửa lỗi WiFi
Để thay đổi DNS trên điện thoại iPhone bạn vào Seting > Wifi > chọn dấu i bên cạnh tên mạng Wifi mà bạn đang muốn sửa DNS. Nhấp vào Định cấu hình DNS > Thủ công để có thể định cấu hình DNS bằng tay.
Bạn cũng có thể xử dụng một trong hai DNS dưới đây:
- Google DNS: Để xử dụng DNS của Google, bạn cũng có thể nhập bất cứ địa chỉ sau đây vào trường DNS: 8.8.8.8, 8.8.4.4
- OpenDNS: Bạn cũng có thể nhập một trong số những địa chỉ sau đây để xử dụng OpenDNS: 208.67.222.222, 208.67.222.220.
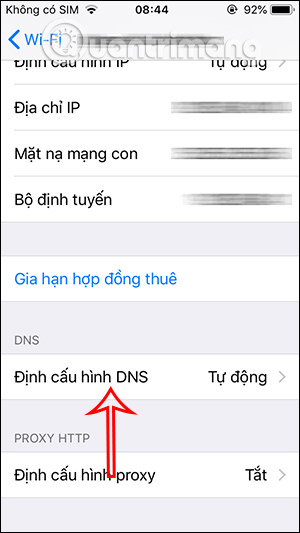
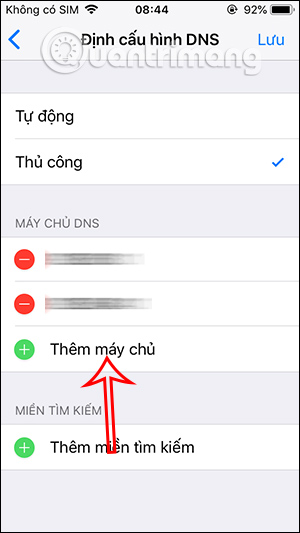
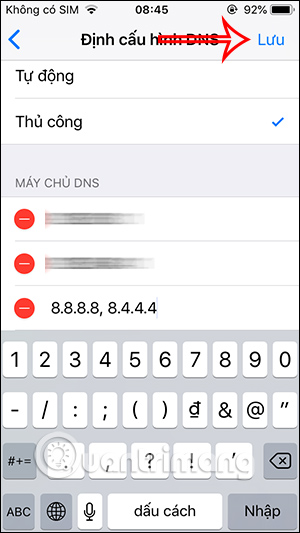
8. Reset thiết lập mạng WiFi trên điện thoại iPhone
Cài đặt lại mạng Wifi sẽ reset lại hệ thống kết nối tất cả các mạng Wifi trên điện thoại iPhone của bạn, gồm có caches, DHCP, các cài đặt khác hoặc dữ liệu tùy chỉnh được cài đặt trên điện thoại iPhone.
Để cài đặt lại kết nối các mạng Wifi, bạn vào Seting (Settings) > Seting chung (General) > Cài đặt lại (Reset) > chọn Đặt lại thiết lập mạng (Reset Network Settings).
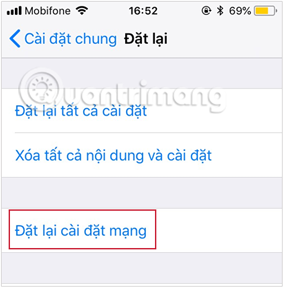
9. Nâng cấp iOS lên phiên bản mới
Giải pháp này sẽ mất một khoảng thời gian dài. Thế cho nên, nếu bạn đã áp dụng tất cả các giải pháp trên mà vẫn chưa khắc phục được lỗi Wifi trên điện thoại iPhone của mình thì hãy xử dụng tới giải pháp này.
Đi tới Seting > Seting chung > Update phần mềm rồi chọn Tải về & Seting. Bạn chờ thiết bị chạy & cập nhật lên phiên bản mới, khởi động lại máy & xử dụng xem WiFi đã xử dụng được chưa.
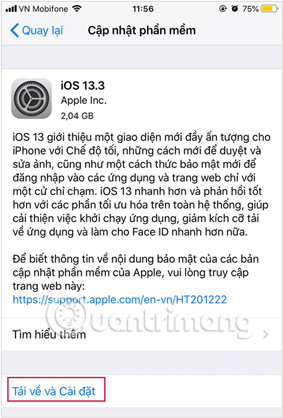
10. Khôi phục điện thoại iPhone về thiết lập gốc bằng iTunes
Hầu hết người sử dụng đã có thể khắc phục sự cố WiFi bằng một trong những giải pháp được liệt kê ở trên. Nhưng nếu bạn nằm trong số ít những người đã thử tất cả & vẫn chưa giải quyết được thì có lẽ đã đến lúc bạn nên cho thiết bị của mình một mở màn mới: hãy khôi phục điện thoại iPhone của mình về thiết lập gốc bằng iTunes.
Lưu ý là mọi dữ liệu lưu trữ trên thiết bị như các ứng dụng, file, ảnh, các thiết lập đều sẽ bị xóa. Quan trọng, đừng quên sao lưu dữ liệu của mình nhé!
Bạn cũng có thể tìm hiểu thêm:
- Khắc phục lỗi kết nối Wifi của điện thoại iPhone & iPad khi lên iOS 8
- 5 bước để biến điện thoại iPhone của bạn thành điểm phát Wifi
- Khắc phục sự cố các vấn đề kết nối Wi-Fi trong iPad & điện thoại iPhone
Chúc các bạn thành công!
Tag: 10 cách sửa lỗi điện thoại iPhone không kết nối được WiFi, 10 cách sửa lỗi điện thoại iPhone không kết nối được WiFi, 10 cách sửa lỗi điện thoại iPhone không kết nối được WiFi
Nguồn: quantrimang

